
Hãy nhập câu hỏi của bạn vào đây, nếu là tài khoản VIP, bạn sẽ được ưu tiên trả lời.


1 + 1 = 2
Ok !!!
Bước 1: Bạn hãy mở sẵn hình ảnh bạn muốn chụp trên màn hình Desktop -> nhấn phím Print Screen trên màn hình (nếu muốn chụp riêng, có lựa chọn theo vùng nhấn tổ hợp phím Alt + Print Screen):

Bước 2: Thực hiện mở phần mềm Paint để có thể chỉnh sửa và lưu hình ảnh vừa chụp.
- Để mở Paint bạn thực hiện nhập từ khóa Paint vào trong nội dung tìm kiếm -> kích chọn paint:
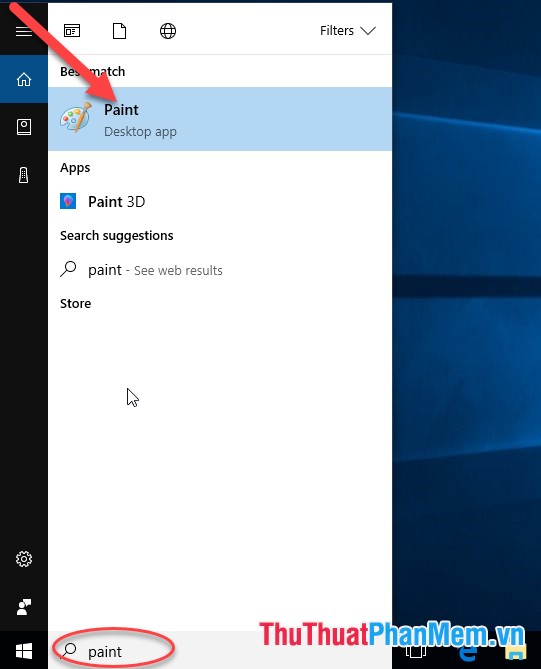
Bước 3: Giao diện phần mềm được hiển thị -> kích chọn Clipboard -> Paste thực hiện dán ảnh vừa chụp lên Paint:
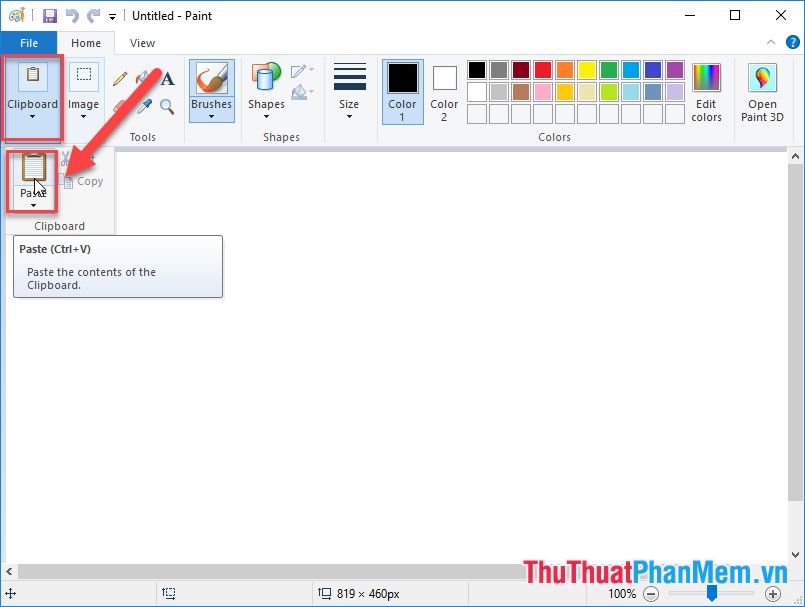
- Hoặc nhấn tổ hợp phím Ctrl + V hình ảnh vừa chụp được hiển thị trên Paint:
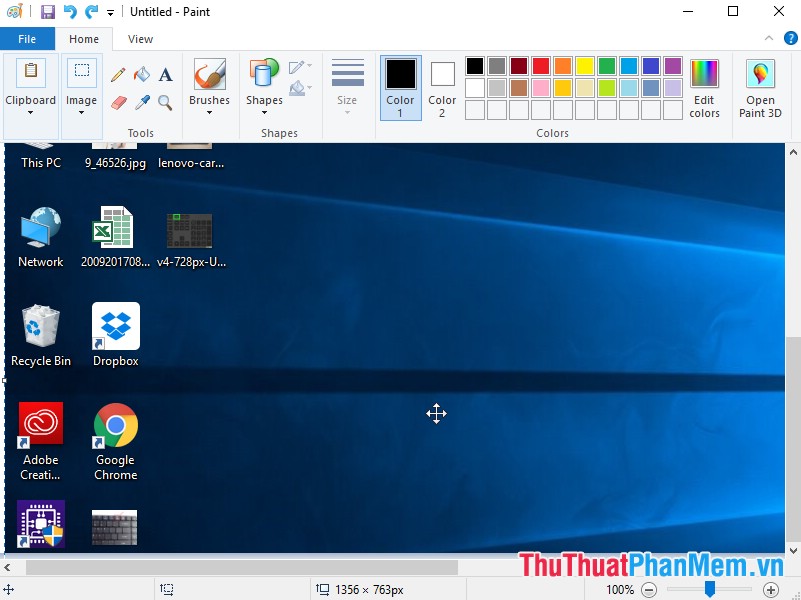
Bước 4: Thực hiện các tùy chỉnh trên Paint như thêm các hình, chữ, thay đổi màu sắc, thay đổi kích thước…
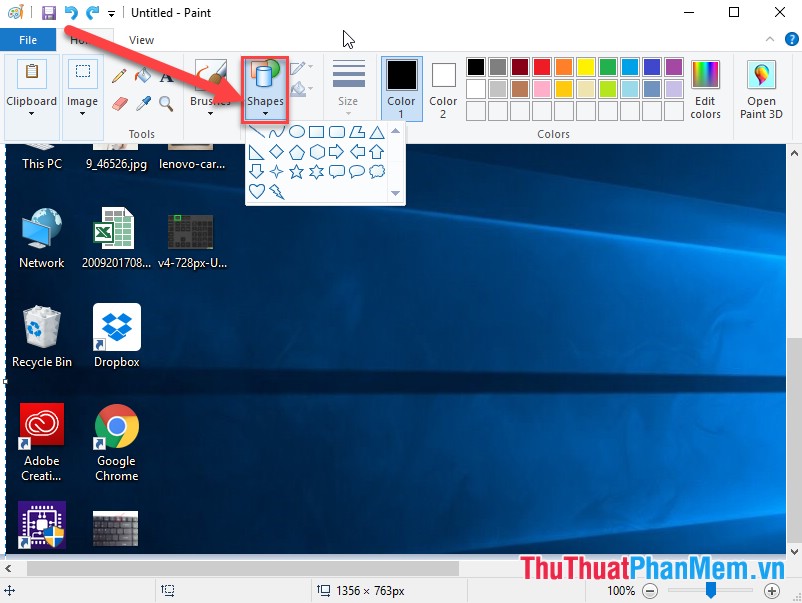
Bước 5: Sau khi thay đổi xong thực hiện lưu file ảnh vừa chụp kích chọn biểu tượng Save:
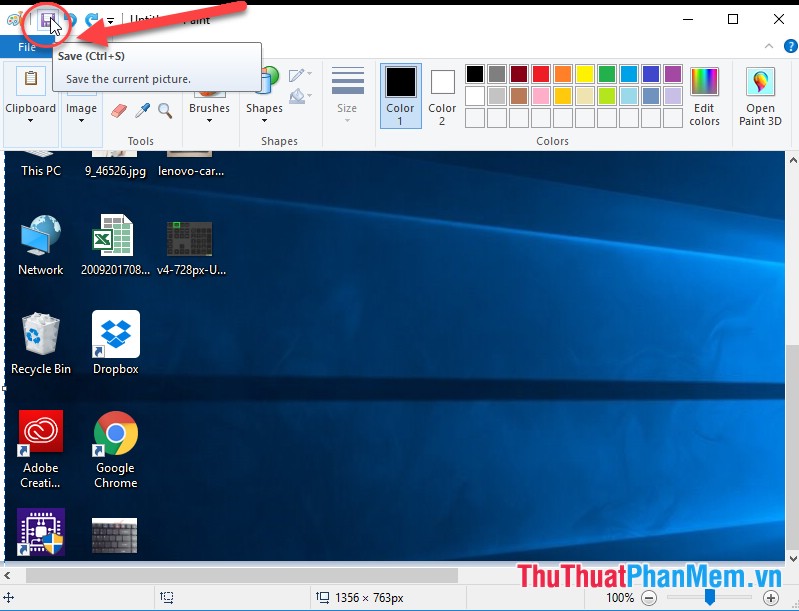
- Ngoài ra nếu bạn muốn sử dụng một vùng hình ảnh nào đó trên hình ảnh vừa chụp kích chọn image -> Select:
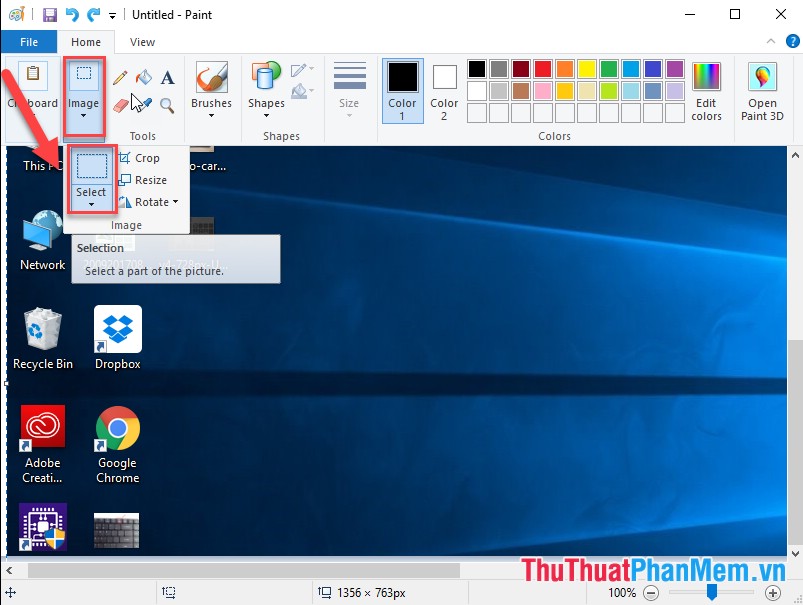
- Sử dụng thao tác kéo thả chuột lựa chọn vùng ảnh bạn muốn lấy -> chuột phải chọn Copy hoặc nhấn tổ hợp phím Ctrl + C:
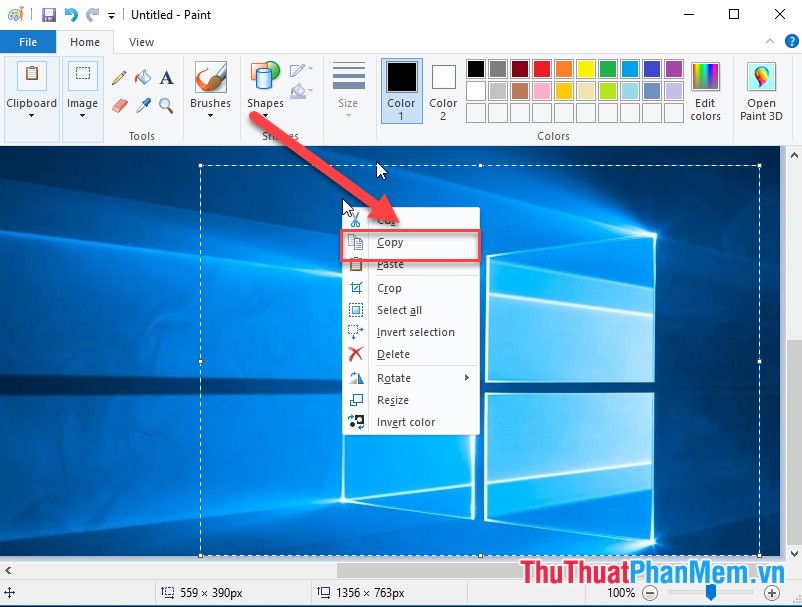
- Bây giờ bạn chỉ cần dán bức ảnh vào vị trí bạn mong muốn, ví dụ ở đây mình muốn hiển thị trong Word -> nhấn tổ hợp phím Ctrl + V được kết quả:
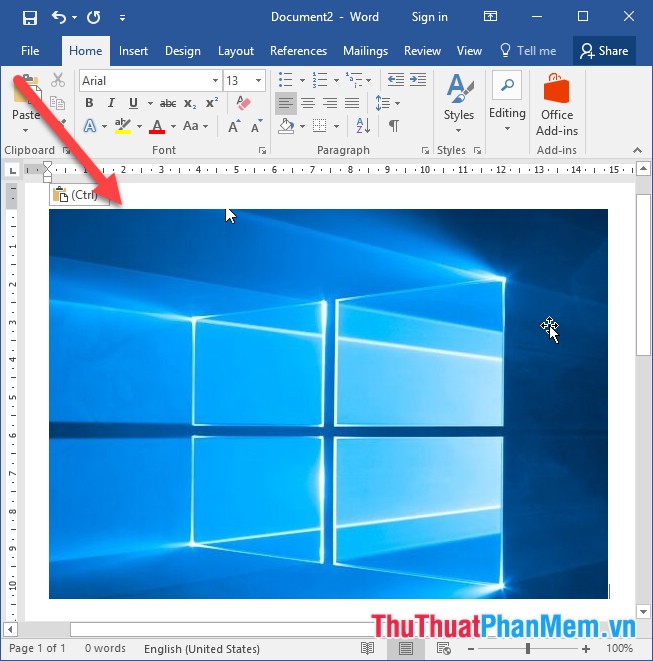
Trên đây là hướng dẫn chi tiết cách chụp màn hình máy tính sử dụng phím Print Screen mà không cần cài đặt bất cứ phần mềm nào. Chúc các bạn thành công!

Xét 2018 chữ số đầu tiên sau dấu phảy, gọi x là chữ số thứ 2018, ta chia dãy chữ số sau dấu phảy thành 3 nhóm A, B, C
- Nhóm A: 123456789 (gồm các số có 1 chữ sô từ 1 đến 9);
- Nhóm B: 1011…9899 (gồm các số có 2 chữ sô từ 10 đến 99);
- Nhóm C: 100101…x (gồm các số có 3 chữ số từ 100 cho đến số có chứa chữ số x)
Như vậy:
Nhóm A có 9 chữ số, nhóm B có 90.2=180 chữ số. Từ đó nhóm C sẽ có: 2018-9-180=1829 chữ số.
Chia 1829 cho 3 ta được 609 dư 2. Vậy, chữ số x là chữ số thứ 2 của số thứ 610 của dãy số có 3 chữ số bắt đầu từ 100.
Số thứ 610 là 610 + 99 = 709 => Vậy chữ số cần tìm x = 0.
Xét 2018 chữ số đầu tiên sau dấu phảy, gọi x là chữ số thứ 2018, ta chia dãy chữ số sau dấu phảy thành 3 nhóm A, B, C
- Nhóm A: 123456789 (gồm các số có 1 chữ sô từ 1 đến 9);
- Nhóm B: 1011…9899 (gồm các số có 2 chữ sô từ 10 đến 99);
- Nhóm C: 100101…x (gồm các số có 3 chữ số từ 100 cho đến số có chứa chữ số x)
Như vậy:
Nhóm A có 9 chữ số, nhóm B có 90.2=180 chữ số. Từ đó nhóm C sẽ có: 2018-9-180=1829 chữ số.
Chia 1829 cho 3 ta được 609 dư 2. Vậy, chữ số x là chữ số thứ 2 của số thứ 610 của dãy số có 3 chữ số bắt đầu từ 100.
Số thứ 610 là 610 + 99 = 709 => Vậy chữ số cần tìm x = 0. OK

a: Ta có: \(\widehat{xBC}=\widehat{ABM}\)
mà \(\widehat{ABM}=\widehat{NMB}\)
nên \(\widehat{xBC}=\widehat{BMN}\)

chỗ tui thi xxoong rùi nek
bạn muốn phần nào tui gửi cho (ko rảnh mấy)
thi muộn vậy???
# Chino

trên bàn phím của bạn thì là cái phím ngay bên dưới phím backspace
còn trên trang web thì bán ấn vào kí tự giống chữ M lộn ngược trên thanh tìm kiếm rồi ấn vào cái có hình dấu pi với số 8 lộn ngược í là có dấu GTTĐ
tk mk nha !!!!~~

không thi toán tiếng anh cấp tỉnh đâu bạn bỏ rồi, giờ thi thẳng lên quốc gia luôn!



d
d j