Hãy nhập câu hỏi của bạn vào đây, nếu là tài khoản VIP, bạn sẽ được ưu tiên trả lời.

tham khảo!
Animiz cũng là phần mềm làm phim hoạt hình 2D, hỗ trợ tạo dự án phim hoạt hình và các cảnh phim. Ngoài ra. Animiz còn có sẵn các công cụ để thiết kế và vẽ nhân vật, cánh nền, cung cấp các mẫu video và mẫu đổi tượng theo nhiều chủ đề gợi ý về ý tưởng và kịch bản cho phim hoạt hình.

Tham khảo:
Trong các câu sau, câu đúng là:
b) Để tạo hành động cho các nhân vật hoạt hình trong Animiz, có thể sử dụng các hiệu ứng và các ảnh động.
Các câu còn lại là không chính xác:
a) Trong phim hoạt hình, việc sắp xếp các phân cảnh thường được thực hiện theo một thứ tự logic để tạo câu chuyện liên tục và dễ hiểu cho người xem.
c) Animiz cung cấp các video mẫu có sẵn để ta có thể sử dụng làm nguồn cảm hứng và tham khảo, nhưng nó không hỗ trợ trực tiếp việc đưa ra ý tưởng kịch bản cho phim hoạt hình.
d) Thiết kế các nhân vật và đối tượng là một trong những bước quan trọng trong quy trình làm phim hoạt hình và thường được thực hiện trước khi bắt đầu tạo các phân cảnh và hành động cho phim.

Các công cụ hỗ trợ làm phim:
1. Adobe Spark
Adobe Spark là phần mềm chỉnh sửa video online tốt nhất hiện nay, giúp bạn dễ dàng tạo ra những đoạn video cực kỳ ấn tượng không thua kém gì những video chuyên nghiệp với những thao tác cực kỳ đơn giản.
Ưu điểm:
- Tính năng làm video định dạng vuông cho Instagram.
- Dễ dàng kết hợp văn bản, hình ảnh, biểu tượng và chủ đề trong video.
- Tạo video hoạt hình nhanh chóng chỉ trong vài phút.
- Hỗ trợ lưu trữ video lên Dropbox, Google Drive,...
Nhược điểm:
- Video sau khi chỉnh sửa sẽ có gắn logo Adobe Spark mờ ở bên dưới.

Tham khảo:
Để tạo một ảnh động mô phỏng hiệu ứng lắc lư của một con lật đật, chúng ta có thể sử dụng các khung hình (frames) liên tiếp để tạo ra chuyển động lắc lư. Dưới đây là hướng dẫn để tạo một ảnh động đơn giản mô phỏng hiệu ứng này trong GIMP:
Bước 1: Chuẩn bị hình ảnh
Mở GIMP và tạo một bức ảnh mới với kích thước và định dạng mong muốn.
Vẽ một con lật đật ở vị trí ban đầu trên khung hình đầu tiên.
Bước 2: Tạo các khung hình
Sao chép khung hình đầu tiên bằng cách chọn "Image → Duplicate" hoặc nhấn tổ hợp phím Ctrl+Shift+D. Điều này tạo một bản sao của khung hình đầu tiên trên một khung hình mới.
Bước 3: Điều chỉnh vị trí của con lật đật
Trên khung hình thứ hai, di chuyển con lật đật một chút theo hướng lắc lư. Ta có thể sử dụng các công cụ như "Move" hoặc "Transform" để thực hiện điều này.
Tiếp tục sao chép và điều chỉnh vị trí của con lật đật trên các khung hình tiếp theo để tạo ra hiệu ứng lắc lư.
Bước 4: Xem trước và xuất ảnh động
Để xem trước hiệu ứng, chọn "Filters → Animation → Playback". Điều này sẽ hiển thị ảnh động và ta có thể xem trước chuyển động của con lật đật.
Nếu hài lòng với kết quả, có thể xuất ảnh động bằng cách chọn "File → Export As" và chọn định dạng tệp tin ảnh động như GIF hoặc APNG.
Lưu ý rằng việc tạo ảnh động có thể đòi hỏi nhiều khung hình để tạo ra một chuyển động mượt mà. Ta có thể thử nghiệm với các khung hình và điều chỉnh vị trí của con lật đật để tạo ra hiệu ứng lắc lư phù hợp với ý muốn của mình.Top of Form

- Bước 1: Thêm các tập tin video và hình ảnh
Nhấp vào nút "Thêm tập tin" trên giao diện của VideoPad để nhập các tập tin video và hình ảnh bạn muốn sử dụng trong bộ phim của bạn.
- Có thể kéo và thả các tập tin video và hình ảnh vào giao diện VideoPad để thêm chúng vào dự án của bạn.
Bước 2: Chỉnh sửa video
- Chọn tập tin video bạn muốn chỉnh sửa trên timeline của VideoPad.
- Sử dụng các công cụ chỉnh sửa như cắt, ghép, xoay, thay đổi tốc độ, độ sáng, độ tương phản, và các hiệu ứng khác để tùy chỉnh video của bạn.
- Có thể thêm các hiệu ứng chuyển tiếp giữa các đoạn video khác nhau để tạo sự liên kết hợp lý giữa các cảnh.
Bước 3: Thêm âm thanh
- Chọn tập tin âm thanh bạn muốn thêm vào bộ phim của bạn.
- Kéo và thả tập tin âm thanh vào timeline của VideoPad.
- Có thể điều chỉnh âm lượng của âm thanh và cắt, sao chép, hoặc xóa các đoạn âm thanh không mong muốn.
Bước 4: Thêm nhạc nền
- Chọn âm thanh hoặc nhạc nền bạn muốn thêm vào bộ phim của bạn.
- Kéo và thả tập tin âm thanh hoặc nhạc nền vào timeline của VideoPad.
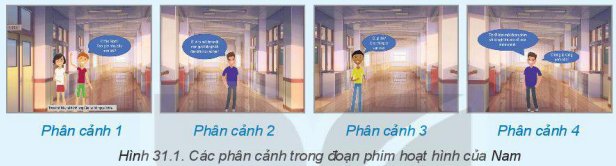
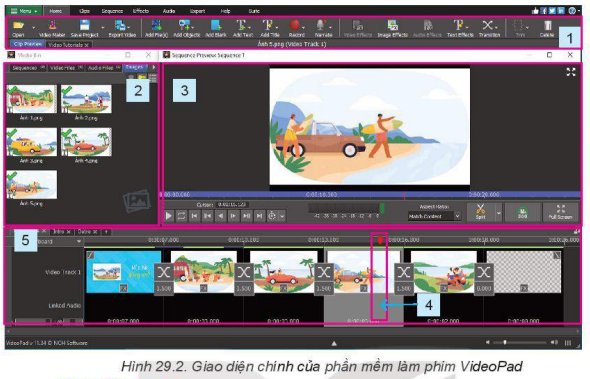


Ví dụ: Tom and Jerry
- Nội dung: đoạn phim kể về cuộc săn đuổi giữa Tom và Jerry, chú mèo và chú chuột.
- Đối tượng: mèo Tom, chuột Jerry, các vật dụng trong nhà,...