Làm thế nào để cài win 11 các bạn ơi ??? (Lưu ý:Window 11 đã được ra mắt )
Hãy nhập câu hỏi của bạn vào đây, nếu là tài khoản VIP, bạn sẽ được ưu tiên trả lời.



Lặng xuôi năm tháng êm trôi
Con đò kể chuyện một thời rất xưa
Rằng người chèo chống đón đưa
Mặc cho bụi phấn giữa trưa rơi nhiều
Bay lên tựa những cánh diều
Khách ngày xưa đó ít nhiều lãng quên
Rời xa bến nước quên tên
Giờ sông vắng lặng buồn tênh tiếng cười
Giọt sương rơi mặn bên đời
Tóc thầy bạc trắng giữa trời chiều đông
Mắt thầy mòn mỏi xa trông
Cây bơ vơ đứng giữa dòng thời gian.

1 + 3 - 5 - 7 + 9 + 11 - 13 - 17 + .....+ 393 + 395 - 397 - 399
có (399-1) : 2 + 1 = 200 số
= (1+3-5-7) + (9+11-13-15) + ..... + (393 + 395 - 397 - 399)
= (-8) + (-8) + ... + (-8)
có 200 : 4 = 50 số -8
= (-8) x 50
= -400


Teachers! It is not only on November 20th that I remember you. For me, every day is November 20th. I wish you would be happy forever and be proud of your students.
Happy Vietnames teachers day !
Dịch: Cô ơi! Không phải chỉ có ngày 20-11 con mới nhớ đến Thầy. Mà đối với con, ngày nào cũng đều là 20 -11. Con kính chúc Thầy mãi vui tươi, hạnh phúc và hãnh diện bên những học sinh của mình.
Chúc ngày nhà giáo Việt Nam !
^ HT ^

nguyen lan anh:
1. Vì trong tivi màu có 3 loại hạt màu là : xanh, đỏ và vàng. Những hạt màu này chuyển động liên tục và trộn vào lẫn nhau nên có thể tạo ra các màu khác nhau giúp mắt ta nhìn thấy màu sắc của vật.
❤ Chúc bạn học tốt! ❤
nguyen lan anh a~ xin lỗi mik nhầm, là ba loại hạt màu: đỏ, lục và lam nhé!~

trả lời là
bn ơi lo học đi nha đừng cs chat chít nhưng nếu thế thì chặn 1 số ng ko cần thiết hoặc tạo acc ms nt ở đó ok
HOK TỐT NHA

Trong môi trường trong suốt và đồng tính, ánh sáng truyền đi theo đường thẳng. Vì vậy, môi trường tốt nhất để nhìn thấy ánh sáng là nhìn trong nước (hoặc có thể thay thế bằng cách nhìn trong môi trường sương mù do sương mù được cấu tạo từ các hạt nước li ti vô cùng nhỏ)
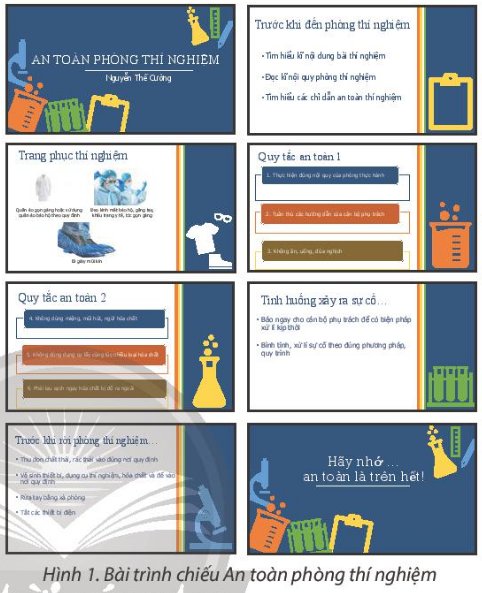
Bước 1: Thiết lập máy tính khởi động từ USB boot
Một số máy tính sẽ tự nhận USB boot và tiến hành boot vào file cài Windows 11 trên USB sau khi khởi động lại. Nếu máy của bạn không nằm trong số đó thì bạn cần thiết lập để nó khởi động từ USB boot.
Bước 2: Bắt đầu cài đặt Windows 11
Về cơ bản, quá trình cài đặt của Windows 11 không có gì khó khăn bởi đa số các thiết lập là giống với Windows 10 chỉ thay đổi một chút về giao diện.
Sau khi thực hiện đầy đủ các bước trên, hệ thống sẽ chạy USB boot và đưa bạn tới với màn hình chọn thời gian, ngôn ngữ và bàn phím. Khi chọn xong, bạn nhấn Next để tiếp tục.
Bước 3: Nhấn nút Install now để bắt đầu cài đặt
Bước 4: Ở giao diện nhập product key bạn chọn I don’t have a product key
Bước 5: Ở màn hình mới này, bạn được chọn lựa phiên bản Windows 11 mà mình muốn cài đặt rồi nhấn Next
Bước 6: Trong màn hình tiếp theo, bạn chọn Custom: Install Windows only (advanced). Lưu ý: Lựa chọn này có thể khiến bạn mất hết dữ liệu trong ổ mà bạn dự tính sẽ cài đặt Windows 11.
Bước 7: Lựa chọn ổ bạn sẽ cài Windows 11. Tại đây, bạn có thể dùng các ổ (phân vùng có sẵn) hoặc tạo ổ mới để cài Windows 11
Bước 8: Quá trình cài đặt sẽ diễn ra và bạn cần chờ một khoảng thời gian ngắn trước khi tiếp tục
Bước 9: Sau khi cài xong bước 8, máy sẽ khởi động lại và màn hình chào mừng với các thiết lập cơ bản đầy mới mẻ của Windows 11 sẽ xuất hiện. Đầu tiên, Windows 11 sẽ hỏi bạn đây có đúng là quốc gia hoặc vùng lãnh thổ của bạn không? Bạn có thể thiết lập lại nếu cần.
Bước 10: Tiếp theo là thiết lập bàn phím. Khi bạn chọn xong bàn phím chính, Windows 11 sẽ hỏi bạn có muốn cài thêm bàn phím phụ hay không, bạn nhấn Add layout để thêm hoặc Skip để bỏ qua tùy theo nhu cầu.
Bước 11: Bạn phải chờ Windows 11 kiểm tra xem có bản cập nhật nào không.
Bước 12: Tại màn hình này, Windows 11 yêu cầu bạn lựa chọn mục đích sử dụng của thiết bị. Có hai tùy chọn: Dùng cho mục đích cá nhân và Dùng cho công việc hoặc học tập, bạn lựa chọn theo nhu cầu của mình.
Bước 13: Ở bước này, bạn cần thiết lập tài khoản đăng nhập vào thiết bị. Microsoft hiển thị mặc định phương thức đăng nhập bằng tài khoản Microsoft. Tuy nhiên bạn cũng có thể thay đổi bằng cách nhấp vào Sign-in options
Bước 14: Trong Sign-in options, bạn có ba tùy chọn là đăng nhập bằng khóa bảo mật (dạng USB), thiết lập tài khoản offline hoặc dùng chức năng quên tên người dùng.
Bước 15a: Nếu đăng nhập bằng tài khoản Microsoft, bạn nhấn back để nhập tài khoản và mật khẩu của mình.
Bước 15b: Nếu tạo tài khoản offline cho thiết bị bạn sẽ phải thiết lập tên người dùng và mật khẩu đăng nhập
Bước 16a: Thiết lập mã PIN để đăng nhập nhanh vào máy tính Windows 11
Bước 16b: Bước này dành cho những ai đăng nhập bằng tài khoản Microsoft. Windows 11 sẽ hỏi bạn muốn khôi phục dữ liệu từ máy tính cũ hay muốn thiết lập mới hoàn toàn. Bạn chọn lựa tùy theo nhu cầu của mình.
Bước 17: Chọn thiết lập quyền riêng tư cho máy tính
Bước 18: Tùy chỉnh trải nghiệm
Bước 19: Lựa chọn lưu trữ. Ở đây, Microsoft sẽ hỏi bạn có muốn sao lưu dữ liệu lên OneDrive hay chỉ muốn lưu dữ liệu trên máy
Sau bước 19 máy tính của bạn sẽ cần một vài phút thiết lập và bạn sẽ được chào đón bởi giao diện mới của Windows 11.
những cái này bn tìm trên mạng nha!