
Hãy nhập câu hỏi của bạn vào đây, nếu là tài khoản VIP, bạn sẽ được ưu tiên trả lời.




Bước 1: Nhấp váo biểu tượng chữ A 3 lần để tạo 3 điểm mới
Bước 2: Nhấp vào biểu tưởng nối 2 điểm lại với nhau và ấn ngay điểm A và điểm B . Tiếp tục như vậy thì ta sẽ nói điểm B với điểm C và nói điểm C với điểm A Ta sẽ có 1 tam giác cân


Cách vẽ biểu đồ hình tròn:
Bước 1: Bôi đen dữ liệu cần vẽ biểu đồ
Bước 2: Vào INSERT -> chọn biểu tượng của biểu đồ hình tròn -> lựa chọn kiểu biểu đồ cần vẽ, ở ví dụ này chọn biểu đồ hình tròn 2 – D Pie.
Bước 3: Sau khi lựa chọn xong kiểu biểu đồ được biểu đồ hình tròn như hình vẽ:
- Trường hợp bạn muốn thay đổi dữ liệu trên bảng tính -> biểu đồ tự cập nhật sự thay đổi đó. Ví dụ ở đây miền Bắc tăn doanh thu lên 2026 -> biểu đồ thay đổi.
Cách vẽ biểu đồ hình cột:
Bước 1: Mở File Excel để nhập số liệu cụ thể cho biểu đồ. Lựa chọn bảng dữ liệu tiến hành vẽ chọn Insert sau đó chọn Recommended Charts.
Bước 2: Insert Chart xuất hiện chọn All Charts, tại đây bạn lựa chọn mục Column để sử dụng biểu đồ hợp lý trong phần Bar.
Bước 3: Thao tác vẽ biểu đồ cột Di chuyển và chỉnh sửa kích thước cho biểu đồ cột: Con trỏ chuột bạn giữ vào phần biểu đồ bạn muốn chỉnh sửa, di chuyển đến nơi bạn mong muốn sau đó thả nhấp chuột là hoàn thành.

1. Vẽ hai cạnh AB và BC:
- Bước 1: Nháy chuột chọn công cụ Đoạn thẳng
- Bước 2: Nháy chuột tại vị trí trống bất kì trên màn hình (em sẽ thấy xuất hiện điểm A), di chuyển đến vị trí thứ hai và nháy chuột. Như vậy ta vừa tạo xong đoạn AB.
- Bước 3: Tạo cạnh BC bằng cách tương tự như AB:
2. Vẽ điểm D và 2 cạnh còn lại
- Bước 1: Nháy chuột chọn công cụ Đường song song
- Bước 2: Chọn điểm, sau đó chọn đoạn thẳng để vẽ đường thẳng song song:
Bước 3: Đánh dấu giao điểm của 2 đường thẳng vừa tạo là điểm D:
- Bước 4: Ẩn các đối tượng đường song song vừa tạo:
Lần lượt nhấn chuột phải vào các đường thẳng song song vừa tạo và chọn Hiển thị đối tượng (Show Object):
→ Kết quả:
- Bước 5: Sử dụng công cụ Đoạn thẳng
Trong phần mềm Geogebra, hãy trình bày các bước vẽ trực tâm của tam giác ABC . Các bạn giúp mình với

Đường cao trong tam giác là đường thẳng nối từ một đỉnh tam giác và vuông góc với cạnh đối diện.
Vẽ 2 đường cao bất kỳ của tam giác. giao của chúng chính là Trực tâm của tam giác

a)Trình bày các bước vẽ tam giác ABC với trọng tâm G và 3 đường trung tuyến.
Bước 1: Vẽ tam giác ABC.
Bước 2: Vẽ trung điểm của đoạn thẳng BC, đặt tên điểm này là D.
Bước 3: Vẽ trung điểm của đoạn thẳng AB, đặt tên điểm này là E.
Bước 4: Vẽ trung điểm của đoạn thẳng AC, đặt tên điểm này là F.
Bước 5: Vẽ trung tuyến AD.
Bước 6: Vẽ trung tuyến BE.
Bước 7: Vẽ trung tuyến CF.
Bước 8: Vẽ giao điểm của AD; BE và CF, đặt tên giao điểm này là G.
b)Trình bày các bước vẽ tam giác ABC với trực tâm H và 3 đường trung trực.
Bước 1: Vẽ tam giác ABC.
Bước 2: Vẽ trung điểm của đoạn thẳng BC, đặt tên điểm này là D.
Bước 3: Vẽ trung điểm của đoạn thẳng AB, đặt tên điểm này là E.
Bước 4: Vẽ trung điểm của đoạn thẳng AC, đặt tên điểm này là F.
Bước 5: Vẽ trung trực AD.
Bước 6: Vẽ trung trực BE.
Bước 7: Vẽ trung trực CF.
Bước 8: Vẽ giao điểm của AD; BE và CF, đặt tên giao điểm này là H.

Câu 1:
Các thao tác có thể thực hiện được với bảng tính là:
+Điều chỉnh độ rộng cột và độ cao hàng.
+Chèn thêm hoặc xóa hàng, cột, ô.
+Sao chép hoặc di chuyển nội dung (dữ liệu và địa chỉ) các ô, hàng, cột và khối.
Câu 2:
Các hình thức để định dạng trang tính là:
-Định dạng phông chữ, cỡ chữ và kiểu chữ
-Định dạng màu chữ
-Căn lề trong ô tính
-Tăng giảm số chữ số thập phân của dữ liệu số



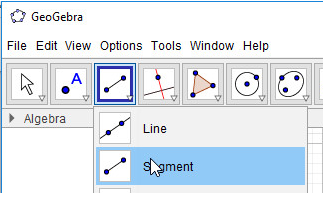
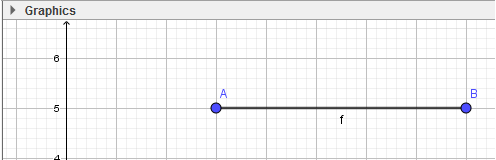
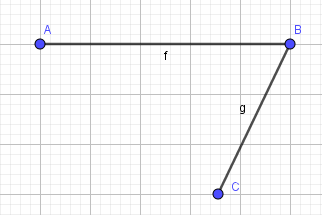
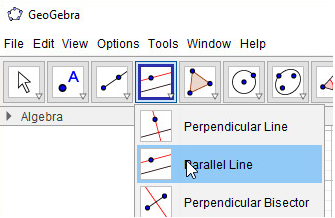
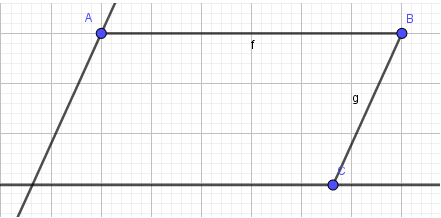
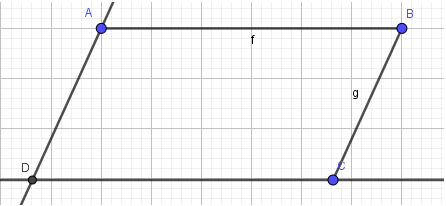
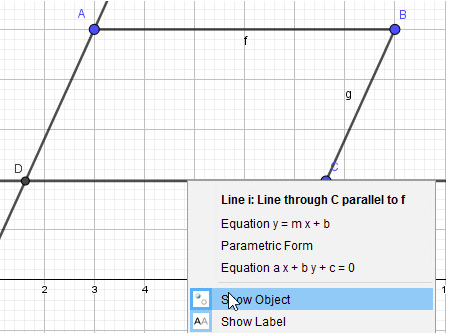
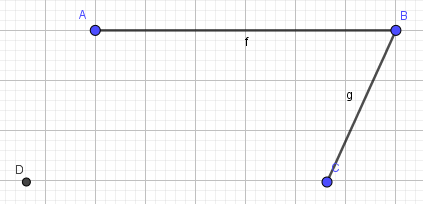
1. Vẽ hai cạnh AB và BC:
- Bước 1: Nháy chuột chọn công cụ Đoạn thẳng :
:
- Bước 2: Nháy chuột tại vị trí trống bất kì trên màn hình (em sẽ thấy xuất hiện điểm A), di chuyển đến vị trí thứ hai và nháy chuột. Như vậy ta vừa tạo xong đoạn AB.
- Bước 3: Tạo cạnh BC bằng cách tương tự như AB:
2. Vẽ điểm D và 2 cạnh còn lại
- Bước 1: Nháy chuột chọn công cụ Đường song song :
:
- Bước 2: Chọn điểm, sau đó chọn đoạn thẳng để vẽ đường thẳng song song:
Bước 3: Đánh dấu giao điểm của 2 đường thẳng vừa tạo là điểm D:
- Bước 4: Ẩn các đối tượng đường song song vừa tạo:
Lần lượt nhấn chuột phải vào các đường thẳng song song vừa tạo và chọn Hiển thị đối tượng (Show Object):
→ Kết quả:
- Bước 5: Sử dụng công cụ Đoạn thẳng để vẽ hai cạnh còn lại là AD và CD. Như vậy em đã vẽ xong được hình bình hành ABCD.
để vẽ hai cạnh còn lại là AD và CD. Như vậy em đã vẽ xong được hình bình hành ABCD.
chúc bn học tốt