Hãy nhập câu hỏi của bạn vào đây, nếu là tài khoản VIP, bạn sẽ được ưu tiên trả lời.

Tham khảo:
Để kiểm tra cài đặt quyền riêng tư hiện tại trong tài khoản Facebook có thể làm theo các bước sau:
Bước 1: Đăng nhập vào tài khoản Facebook của bạn trên trang web hoặc ứng dụng Facebook trên điện thoại.
Bước 2: Nhấp vào biểu tượng mũi tên xuống ở góc trên bên phải màn hình.
Bước 3: Chọn "Cài đặt và quyền riêng tư".
Bước 4: Trên trang Cài đặt và quyền riêng tư, bạn có thể xem và thay đổi cài đặt của mình cho các mục như Quyền riêng tư và Bảo mật, Quản lý bài đăng và Truyền thông và Phương tiện xã hội.
Bước 5: Thay đổi cài đặt riêng tư của mình cho mỗi mục bằng cách nhấp vào nút "Chỉnh sửa" bên cạnh mục đó.
Bước 6: Sau khi chỉnh sửa cài đặt, nhấp vào nút "Lưu thay đổi" để áp dụng cài đặt mới.

Tham khảo
a) Ctrl + Win + O: bật/tắt bàn phím ảo trên màn hình.
Dùng chuột: Nhấn vào biểu tượng kính lúp trên thanh Taskbar, rồi gõ osk, sau đó nháy chuột vào On-Screen Keyboard.
b) Alt + Tab: chuyển cửa sổ đang hoạt động.
Dùng chuột: Nháy chuột vào cửa sổ quan tâm.
c) Windows + D: chuyển sang màn hình nền
Dùng chuột: Di chuyển con trỏ chuột và nháy chuột vào thanh góc dưới bên phải màn hình.

d) Ctrl + Shift: chuyển chế độ gõ bàn phím
Dùng chuột: Với hệ điều hành Windows 10
- Bước 1: Start Menu → Settings → Time & language → Region & Language. Trong thư mục Language chọn Add a Language
- Bước 2: Danh sách ngôn ngữ xuất hiện, bạn chọn ngôn ngữ cần sử dụng.
e) Win+H: bật/tắt micro.
Dùng chuột: Nhấn nút Start → gõ vào "Microphone" → nhấn chọn dòng Choose which apps can acess your microphone để truy cập vào mục quản lý micro. Bạn sẽ được chuyển đến cửa sổ quản lý Microphone. Tại đây tìm đến mục Allow apps to access your microphone và gạt nút trạng thái sang vị trí Off để tắt Micro cho toàn bộ ứng dụng. Hoặc gạt ngược lại sang On để bật lại micro.
g) Win+. (hoặc ;) bật tắt chứa các biểu tượng cảm xúc.
Dùng chuột:
- Bước 1: Nhấn chuột phải vào thanh taskbar hay còn gọi là thanh tác vụ sau đó chọn Show touch keyboard button.
- Bước 2: Sau đó ở góc dưới màn hình sẽ hiện một biểu tượng bàn phím bạn hãy nhấp vào.
- Bước 3: Sau khi nhấp vào biểu tượng bàn phím thì sẽ hiện ra một giao diện bàn phím ảo bạn hãy chọn biểu tượng mặt cười.

Tham khảo:
Trong những tình huống ấy, em hoặc người quen đã xử lí như sau:
1. Không nên chuyển tiền hoặc cung cấp thông tin cá nhân nếu không có đầy đủ thông tin về người gửi hoặc không có cơ sở để tin tưởng vào yêu cầu đó.
2. Nếu nhận được thư điện tử hoặc đường link đính kèm từ địa chỉ lạ, bạn nên kiểm tra kỹ để đảm bảo rằng nó không phải là một đường link độc hại hoặc phần mềm độc hại. Nếu không chắc chắn, hãy không mở hoặc thực hiện theo hướng dẫn.
3. Nếu bạn tin rằng đó là một yêu cầu hợp lý, hãy liên hệ trực tiếp với người gửi để xác nhận thông tin và yêu cầu. Đừng sử dụng thông tin liên lạc được cung cấp trong thư điện tử hoặc tin nhắn để xác nhận, vì chúng có thể bị giả mạo.
4. Nếu bạn đã chuyển tiền hoặc cung cấp thông tin cá nhân và nghi ngờ rằng đó là một chiêu trò của kẻ lừa đảo, hãy liên hệ với ngân hàng của bạn hoặc cơ quan chức năng để báo cáo và được hướng dẫn xử lý.

- Bước 1. Đăng nhập tài khoản Facebook, chọn Your Profile, chọn Settings &privacy, chọn settings tại cửa sổ Setting & privacy.
- Bước 2. Chọn Security and login, chọn Use two-factor authentication trong mục Two-factor authentication và chọn Edit (Hình 1)
- Bước 3. Lựa chọn các phương án
(1) Use Authentication App: Sử dụng một ứng dụng như Google Authenticator hoặc Duo Mobile để tạo mã xác minh nhằm bảo vệ tốt hơn.
(2) Use Text Message (SMS): Sử dụng tin nhắn văn bản để nhận mã xác minh.
(3) Use security key: Sử dụng khoá bảo mật đăng nhập qua USB hoặc NFC. Chẳng hạn, lựa chọn (2), nhập số điện thoại và chọn Continue, nhập mã xác nhận 6 số được gửi vào điện thoại, chọn Done.


Tham khảo:
Bước 1. Đăng nhập tài khoản Facebook trên máy tính.
Bước 2. Tạo bài đăng, tại cửa sổ Create Post chọn Phto/Video, chọn Add photos/videos, chọn ảnh cần đăng.
Bước 3. Chọn 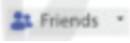 , chọn Specific friends (hình 2), nhập tài khoản Facebook của người mà em muốn chia sẻ ảnh, chọn Save changes chọn Post.
, chọn Specific friends (hình 2), nhập tài khoản Facebook của người mà em muốn chia sẻ ảnh, chọn Save changes chọn Post.

Cách dùng ổ đĩa RaiDrive
Bước 1: Sau khi cài đặt hoàn tất, bạn mở RaiDrive, chọn mục Add phía trên để liên kết loại tài khoản.Tiếp theo mục Storage bạn chọn loại tài khoản đang có nhu cầu tạo ổ đĩa, ở đây RaiDrive hỗ trợ khá nhiều loại tài khoản, trong đó Google Drive được xem là có tính ổn định cao nhất. Nếu bạn có nhu cầu liên kết nhiều tài khoản tick vào mục "Connect using different credentials". Nếu mục đích chỉ để xem file, không thao tác trực tiếp bạn hãy chọn thêm mục Read-only.
Bước 2: Tiếp đến bạn hãy lựa chọn trình duyệt để mở liên kết với Google Drive.
Bước 3: Cho phép RaiDrive truy cập các tệp của bạn để quản lý bằng cách nhấn Allow (Cho phép).
Bước 4: Sau khi xuất hiện thông báo "The access to Google Drive has been allowed" nghĩa là tài khoản của bạn đã được liên kết thành công. Sau khi truy cập PC/My Computer bạn sẽ thấy các ổ đĩa được chép từ Google Drive của bạn, ngoài ra bạn có thể thực hiện các thao tác như ổ đĩa cứng bình thường. Thậm chí là xem phim trên Google Drive của bạn mà không cần phải download
a)
Mở Facebook trên máy tính, chọn biểu tượng hình tam giác ngược ở góc trên bên phải màn hình.
Chọn nhật ký hoạt động > Chọn bộ lọc.
Chọn mục nhật ký hoạt động mình muốn xóa.
Chọn biểu tượng chỉnh sửa hình bút chì > Chọn bỏ hoạt động tương ứng.
b)
Bước 1: Vào cài đặt trên iPhone.
Bước 2: Chọn quyền riêng tư
Bước 3: Chọn dịch vụ định vị
Bước 4: Tại đây bạn có thể bấm tắt dịch vụ định vị