Hãy nhập câu hỏi của bạn vào đây, nếu là tài khoản VIP, bạn sẽ được ưu tiên trả lời.

Tham khảo:
a) Tạo một CSDL theo mẫu Student và mở bảng Student trong khung nhìn thiết kế:
-Mở Microsoft Access.
-Nhấp vào tab "File" ở góc trên cùng bên trái của cửa sổ.
-Chọn "New" trong menu bên trái và sau đó chọn "Blank Database" ở phần trung tâm.
-Đặt tên cho CSDL của bạn trong hộp thoại "File Name" và chọn nơi lưu trữ tệp.
Sau khi đã đặt tên, nhấp vào nút "Create" để tạo CSDL mới.
-Trong cửa sổ Access mới được mở, bạn sẽ thấy trình đơn chính ở phía trái. Nhấp vào tab "Table" để mở tab "Table Tools".
-Trong tab "Table Tools", nhấp vào nút "Table Design" để mở bảng Student trong khung nhìn thiết kế.
b) Để lưu CSDL vừa tạo vào máy tính cá nhân với một tên tùy ý:
-Nhấp vào tab "File" trong trình đơn chính của Access.
-Chọn "Save As" trong menu bên trái.
-Trong hộp thoại "Save Database As", đặt tên cho CSDL của bạn trong ô "File Name" và chọn nơi bạn muốn lưu trữ tệp.
-Nhấp vào nút "Save" để lưu CSDL vào máy tính cá nhân với tên tùy ý.

Tham khảo:
Để xem các thuộc tính chi tiết của một cột trong bảng Student, ta thực hiện theo các bước sau:
a) Mở bảng Student trong khung nhìn thiết kế và chú ý vùng File Properties:
Trong cửa sổ Access, chọn tab "Tables" trong trình đơn chính.
Tìm và chọn bảng "Student" trong danh sách các bảng có sẵn.
Nhấp vào nút "Design View" để mở bảng Student trong khung nhìn thiết kế.
Chú ý rằng bên dưới khung thiết kế bảng, bạn sẽ thấy vùng "Field Properties" hiển thị các thuộc tính chi tiết hơn của cột.
b) Xem các thuộc tính của trường StudentID:
Trong khung thiết kế bảng Student, tìm trường "StudentID".
Nháy đúp chuột vào ô "Data Type" của trường StudentID.
Một cửa sổ "Property Sheet" sẽ mở ra hiển thị các thuộc tính của trường StudentID.
Bạn có thể xem và chỉnh sửa các thuộc tính như kiểu dữ liệu, kích thước, mục tiêu khóa chính và nhiều thuộc tính khác.
c) Xem các thuộc tính của trường Date of Birth:
Trong khung thiết kế bảng Student, tìm trường "Date of Birth".
Nháy đúp chuột vào ô "Data Type" của trường Date of Birth.
Một cửa sổ "Property Sheet" sẽ mở ra hiển thị các thuộc tính của trường Date of Birth.
Bạn có thể xem và chỉnh sửa các thuộc tính như kiểu dữ liệu, định dạng ngày tháng, mục tiêu hợp lệ và nhiều thuộc tính khác

Tham khảo:
Để khám phá biểu mẫu Student List và thử nhập dữ liệu từ biểu mẫu, ta làm theo các bước sau đây:
a) Mở biểu mẫu Student List và chuyển sang khung nhìn Form View:
Trong cửa sổ Access, chọn tab "Forms" trong trình đơn chính.
Tìm và chọn biểu mẫu "Student List" trong danh sách các biểu mẫu có sẵn.
Nhấp vào nút "Open" để mở biểu mẫu.
Nếu biểu mẫu không tự động mở trong khung nhìn Form View, hãy nhấp vào nút "View" trên thanh công cụ để chuyển sang khung nhìn Form View (nếu cần thiết).
b) Nhập dữ liệu tuỳ ý vào một số trường trong biểu mẫu:
Trong khung nhìn Form View của biểu mẫu, di chuyển đến các trường dữ liệu mà bạn muốn nhập.
Nhập dữ liệu tuỳ ý vào các trường. Ví dụ, để nhập dữ liệu cho trường kiểu dữ liệu date/Time, bạn có thể nhấp vào ô ngày/tháng/năm và sử dụng lịch để chọn ngày tháng.
Chú ý rằng trong trường hợp trường /Level, biểu mẫu sẽ hiển thị một danh sách thả xuống để bạn có thể chọn một mục từ danh sách đó.
c) Xem kết quả nhập dữ liệu trong bảng Students:
Trong cửa sổ Access, chọn tab "Tables" trong trình đơn chính.
Tìm và chọn bảng "Students" trong danh sách các bảng có sẵn.
Nhấp vào nút "Open" để mở bảng Students.
Bạn sẽ thấy kết quả của dữ liệu bạn đã nhập từ biểu mẫu Student List hiển thị trong bảng Students.

Chọn đáp án B.Các bản ghi và các trường
A.Sai vì không đề cập đến yếu tố quan trọng là cột.
C.Sai vì chỉ tập trung vào kiểu dữ liệu mà không đề cập đến cấu trúc bảng.
D.Sai vì thuộc tính là thuật ngữ ít được sử dụng trong ngữ cảnh cơ sở dữ liệu, thay vì trường.

Tham khảo:
Để xây dựng một CSDL để quản lí mượn/ trả sách ở thư viện, ta phải lưu trữ các thông tin sau:
* Thông tin về bạn đọc: Mã bạn đọc, tên bạn đọc, số chứng minh thư, ngày sinh, quê quán, thông tin về vi phạm.
* Thông tin về sách: Mã sách, tên sách, thể loại, tác giả, nhà xuất bản, số lượng.
* Thông tin mượn, trả sách: Mã mượn trả, mã bạn đọc, mã sách, số sách mượn, ngày mượn, ngày hẹn trả, tình trạng sách…
* Vi phạm: Mã mượn trả, lí do vi phạm, số tiền phạt.
Những việc cần làm để đáp ứng được nhu cầu quản lí của thủ thư là :
* Quản lý thông tin bạn đọc: Thêm bạn đọc, xóa bạn đọc, thay đổi thông tin bạn đọc, cho phép bạn đọc đăng nhập hệ thống…
* Quản lí sách :
+ Nhập sách (thêm - loại bỏ - sửa thông tin sách…)
+ Tìm kiếm sách: Tìm kiếm theo tên sách, loại sách, theo tác giả, theo nhà xuất bản…
* Quản lí mượn – trả: Tạo phiếu mượn, phiếu trả, phiếu phạt…
* Chức năng thống kê – báo cáo:
+ Thống kê sách trong thư viện: sách mượn nhiều nhất, sách đã hết.
+ Thống kê sách được mượn, được trả.
* Bảo mật hệ thống: Phân quyền cho các nhân viên (thủ thư, độc giả…).

THAM KHẢO!
a) Sai. Nguồn ảnh tĩnh của ảnh động không nhất thiết phải tự thiết kế. Ta có thể sử dụng ảnh tĩnh có sẵn từ nguồn khác hoặc tự thiết kế ảnh động từ đầu.
b) Đúng. Ta có thể thiết kế ảnh động bằng cách sử dụng các hiệu ứng có sẵn trong GIMP hoặc tự tạo các hiệu ứng động.
c) Đúng. Trong GIMP, ta có thể xem trước ảnh động và chỉnh sửa nếu cần trước khi xuất ảnh động với định dạng GIF. GIMP cung cấp chế độ xem trước để xem cách chuyển động của ảnh động trước khi xuất ra tệp tin.
d) Đúng. Thứ tự các khung hình của ảnh động có thể được sắp xếp tuỳ ý. Ta có thể điều chỉnh thứ tự các khung hình để tạo ra hiệu ứng động mong muốn.
e) Đúng. Thời gian xuất hiện của từng khung hình trong ảnh động ảnh hưởng đến tốc độ chuyển động của ảnh động. Ta có thể điều chỉnh thời gian hiển thị của mỗi khung hình để kiểm soát tốc độ chuyển động và hoạt hình trong ảnh động.

tham khảo!
Khung nhìn thiết kế bảng trong Access gồm hai phần chính:
- Phần trên: Hiển thị tên bảng đang thiết kế, cùng với các nút thực hiện các tác vụ liên quan đến thiết kế bảng như lưu, đóng, kiểm tra lỗi, thêm trường, sửa trường, xóa trường, đặt khóa chính cùng như hiển thị các thuộc tính của từng trường như tên trường, kiểu dữ liệu, chiều dài, hạn chế, khóa chính, ràng buộc,...
- Phần dưới: Hiển thị danh sách các chỉ mục của bảng, bao gồm chỉ mục duy nhất và chỉ mục phụ. Các chỉ mục này được sử dụng để tăng tốc độ truy vấn dữ liệu từ bảng.

#include <iostream>
using namespace std;
int main()
{
int a[100][100],i,j,m,n;
cout<<"Nhap so dong cua mang:"; cin>>n;
cout<<"Nhap so cot cua mang:"; cin>>m;
for (i=1; i<=n; i++)
for (j=1; j<=m; j++)
{
cout<<"A["<<i<<","<<j<<"]="; cin>>a[i][j];
}
for (i=1; i<=n; i++)
{
for (j=1; j<=m; j++)
cout<<a[i][j]<<" ";
cout<<endl;
}
return 0;
}
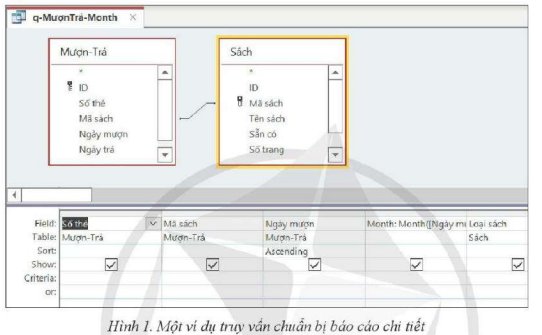
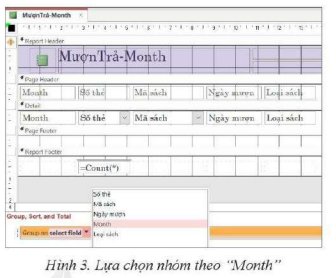
Tham khảo:
Để xem các thuộc tính chi tiết của một cột trong bảng Student, ta thực hiện theo các bước sau:
a) Mở bảng Student trong khung nhìn thiết kế và chú ý vùng File Properties:
Trong cửa sổ Access, chọn tab "Tables" trong trình đơn chính.
Tìm và chọn bảng "Student" trong danh sách các bảng có sẵn.
Nhấp vào nút "Design View" để mở bảng Student trong khung nhìn thiết kế.
Chú ý rằng bên dưới khung thiết kế bảng, bạn sẽ thấy vùng "Field Properties" hiển thị các thuộc tính chi tiết hơn của cột.
b) Xem các thuộc tính của trường StudentID:
Trong khung thiết kế bảng Student, tìm trường "StudentID".
Nháy đúp chuột vào ô "Data Type" của trường StudentID.
Một cửa sổ "Property Sheet" sẽ mở ra hiển thị các thuộc tính của trường StudentID.
Bạn có thể xem và chỉnh sửa các thuộc tính như kiểu dữ liệu, kích thước, mục tiêu khóa chính và nhiều thuộc tính khác.
c) Xem các thuộc tính của trường Date of Birth:
Trong khung thiết kế bảng Student, tìm trường "Date of Birth".
Nháy đúp chuột vào ô "Data Type" của trường Date of Birth.
Một cửa sổ "Property Sheet" sẽ mở ra hiển thị các thuộc tính của trường Date of Birth.
Bạn có thể xem và chỉnh sửa các thuộc tính như kiểu dữ liệu, định dạng ngày tháng, mục tiêu hợp lệ và nhiều thuộc tính khác.