
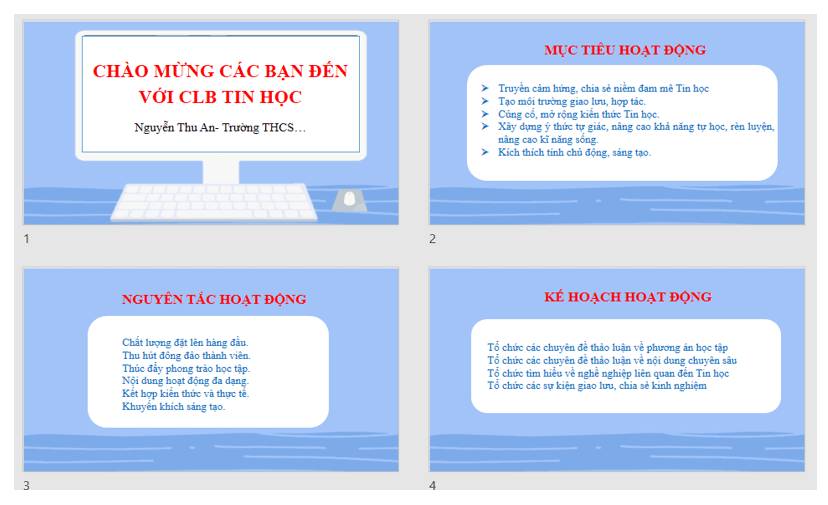
Hãy nhập câu hỏi của bạn vào đây, nếu là tài khoản VIP, bạn sẽ được ưu tiên trả lời.

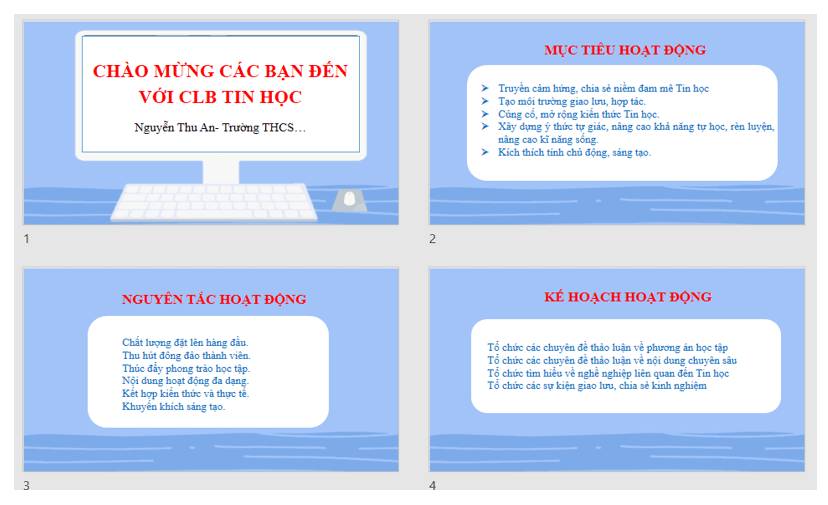

HS tự tiến hành thực hiện theo các bước sau:
- Chọn bản mẫu
Bước 1: Mở thẻ File.
Bước 2: Chọn New.
Bước 3: Nhập từ khóa cần tìm vào ô tìm kiếm.
Bước 4: Lựa chọn bản mẫu phù hợp.
Bước 5: Chọn Creat.
- Nhập nội dung, chỉnh sửa, định dạng để có bài trình chiếu.
- Lưu bài trình chiếu dưới dạng tệp video:
Bước 1: Mở tệp bài trình chiếu, chọn thẻ File, chọn Save As.
Bước 2: Chọn thư mục lưu tệp.
Bước 3: Trong cửa sổ Save As, nháy chuột phải vào mũi tên bên phải ô Save as type, chọn *.mp4 (hoặc *.wmv) trong danh sách mở ra.
Bước 4: Chọn nút lệnh Save.

Tham khảo!
Để sử dụng bản mẫu để tạo bài trình chiếu và lưu bài trình chiếu dưới dạng tệp video trong Microsoft PowerPoint, các bạn có thể thực hiện các bước sau:
- Mở Microsoft PowerPoint và chọn tab "File" từ thanh menu.
- Chọn "New" để mở bản mẫu bài trình chiếu.
- Chọn bản mẫu bài trình chiếu phù hợp và tùy chỉnh nó theo ý muốn.
- Thêm nội dung vào bài trình chiếu bằng cách chèn văn bản, hình ảnh, video hoặc âm thanh.
- Tạo chuyển động, hiệu ứng và trình chiếu theo cách riêng của bạn.
- Chọn tab "File" và chọn "Export".
- Chọn "Create a Video" để tạo tệp video từ bài trình chiếu.
- Chọn độ phân giải và thời lượng của video cần tạo.
- Chọn "Create Video" và đặt tên và vị trí lưu trữ cho tệp video của bạn.
- Chờ đợi quá trình tạo video hoàn tất.
Lưu ý: Khi tạo video các bạn hãy chú ý đến độ phân giải và thời lượng của video để đảm bảo rằng video sẽ được phát lại một cách trơn tru và chất lượng.

Chọn bản mẫu:
Bước 1: Mở thẻ File.
Bước 2: Chọn New.
Bước 3: Nhập từ khóa "Photo album" vào ô tìm kiếm.
Bước 4: Lựa chọn bản mẫu phù hợp.
Bước 5: Chọn Creat.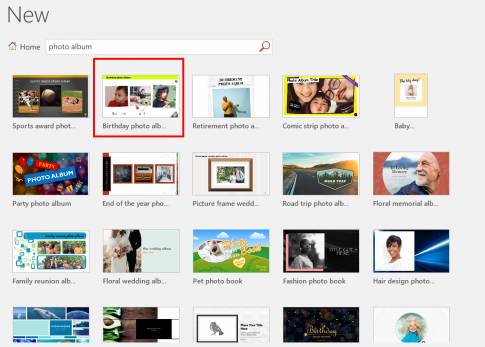
- Lưu bài trình chiếu dưới dạng tệp video:
Bước 1: Mở tệp bài trình chiếu, chọn thẻ File, chọn Save As.
Bước 2: Chọn thư mục lưu tệp.
Bước 3: Trong cửa sổ Save As, nháy chuột phải vào mũi tên bên phải ô Save as type, chọn *.mp4 (hoặc *.wmv) trong danh sách mở ra.
Bước 4 Chọn nút lệnh Save.

Tham khảo
Bản mẫu gồm một hay nhiều trang chiếu với bố cục, định dạng và cấu trúc nội dung trình chiếu có sẵn, được thiết kế một cách chuyên nghiệp phù hợp với chủ đề trình chiếu giúp tiết kiệm công sức mà vẫn có bài trình chiếu công phu, hấp dẫn.
Có thể lưu bài trình chiếu dưới dạng tệp video để người xem có thể xem lại nhiều lần nội dung bài trình chiếu mà không nhất thiết phải có tác giả trực tiếp trình bày.

Tham khảo!
Với những nội dung bài trình chiếu cần trình bày nhiều lần, ta nên lưu bài trình chiếu dưới dạng tệp video.
Trình bày quy tắc an toàn phòng thí nghiệm.
Trình bày cách phòng tránh covid-19 cho người dân.
Quy trình rửa tay cho học sinh.
Cách phòng tránh bệnh sốt rét cho người dân được trình chiếu ở các khu vực bệnh viện.
....

Tham khảo:
1. Đối tượng tham gia
- Chủ nhiệm:
- Ban cố vấn:
- Các thành viên: học sinh khối 3 - 4 - 5 của trường TH Sơn Hòa.
(Danh sách thành viên tham gia CLB được đính kèm).
2. Nội dung
- Ban chủ nhiệm có trách nhiệm lên kế hoạch tổ chức các hoạt động của CLB cũng như duy trì và phát triền CLB Tin học của Trường TH Sơn Hòa.
- Khi tham gia CLB ngoài nội dung về trao đổi và học hỏi kinh nghiệm học Tin học các em sẽ được tìm hiểu thêm những nội dung sau:
+ Hướng dẫn HS sử dụng các phần mềm học tập hiệu quả.
+ Nâng cao kỹ năng soạn thảo văn bản Word, PowerPoint
+ Học vẽ tranh bằng các phần mềm Paint trong Windows 7.
+ Được tìm hiểu thêm về lợi ích và tính năng của mạng Internet.
+ Phát triển vốn Anh văn chuyên ngành Tin học.
3. Quyền lợi của thành viên CLB
Khi tham gia CLB các em sẽ được hưởng những quyền lợi sau:
- Được giao lưu, học tập, trao đổi những kiến thức Tin học.
- Được nói lên mong muốn của mình đối với bộ môn Tin học cũng như được học hỏi thêm nhiều kiến thức kỹ năng bổ ích.
- Các em được truy cập để tìm tài liệu học tập trên mạng Internet cũng như được tạo điều kiện học tập trong thư viện của nhà trường.
- Được tham gia vào CLB Tin học để trao đổi học hỏi những kinh nghiệm học tập của các anh chị lớp lớn hơn và giáo viên phụ trách câu lạc bộ. Từ đó giúp cho CLB thêm sôi nổi và các em sẽ học tập tốt hơn.
- Được tham gia và đóng góp ý kiến xây dựng, phát triển Câu lạc bộ.
4. Nhiệm vụ của thành viên CLB
- Chấp hành nghiêm chỉnh nội quy của CLB đề ra.
- Tham gia đầy đủ các buổi sinh hoạt Câu lạc bộ.

Các bước thực hiện:
- Chọn trang tiêu đề của tệp trình chiếu AnToanPhongThucHanh.pptx
- Nháy chuột chọn Insert, nháy mũi tên nhỏ dưới Shape, chọn một kiểu (oval) và kéo chuột để vẽ trên trang tiêu đề.
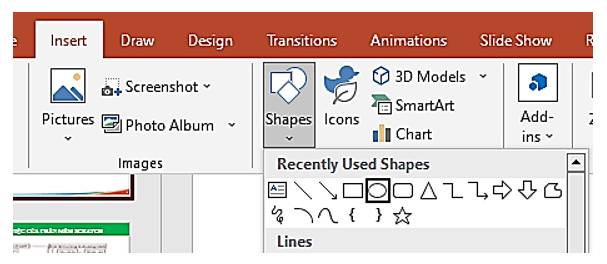
- Nháy chọn Oval vừa vẽ, nháy chọn Insert, chọn Link
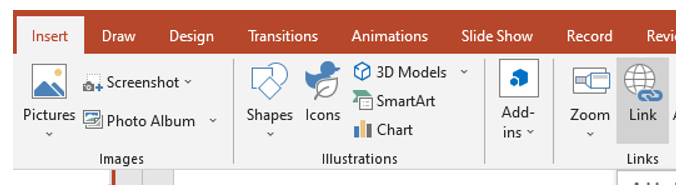
- Xuất hiện hộp thoại Insert Herperlink
- Chọn nơi lưu tệp văn bản, chọn tệp văn bản và nháy OK

Tham khảo!
- Chọn bản mẫu:
Bước 1: Mở thẻ File.
Bước 2: Chọn New.
Bước 3: Nhập từ khóa cần tìm vào ô tìm kiếm.
Bước 4: Lựa chọn bản mẫu phù hợp.
Bước 5: Chọn Creat.
- Nhập nội dung, hình ảnh và chỉnh sửa, định dạng để có bài trình chiếu.
- Lưu bài trình chiếu dưới dạng tệp video:
Bước 1: Mở tệp bài trình chiếu, chọn thẻ File, chọn Save As.
Bước 2: Chọn thư mục lưu tệp.
Bước 3: Trong cửa sổ Save As, nháy chuột phải vào mũi tên bên phải ô Save as type, chọn *.mp4 (hoặc *.wmv) trong danh sách mở ra.
Bước 4 Chọn nút lệnh Save.

Mở tệp trình chiếu Thanhphanmaytinh.pptx (giáo viên cung cấp) và thực hiện yêu cầu theo các hướng dẫn:
a)Thay đổi màu nền các trang chiếu: chọn trang chiếu, chọn thẻ design, chọn nút lệnh  , trong cửa sổ chọn Format Background chọn màu nền như mong muốn.
, trong cửa sổ chọn Format Background chọn màu nền như mong muốn.
Thay đổi phông chữ và thực hiện những điều chỉnh cần thiết để đảm bảo sự hài hoà, hợp lí về cỡ chữ, màu chữ trong bài trình chiếu.
b) Thêm một trang chiếu vào trước trang chiếu kết luận: chọn trang chiếu trước trang chiếu kết luoận, chọn insert/new slide. Nhập vào trang chiếu nội dung "Video minh hoạ các thành phần cơ bản của máy tính". Tạo liên kết văn bản này với video minh hoạ (giáo viên cung cấp hoặc em có thể tìm kiếm trên Internet) bằng cách kích chuột phải vào nội dung cần liên kết, chọn Hyper link/chọn video minh họa.
c) Thực hiện đánh số trang:Truy cập thẻ Insert và bấm nút Slide Number, thêm thông tin về thời gian, nội dung chân trang (ví dụ họ và tên tác giả của bài trình chiếu): Chọn trang chiếu, chọn thẻ insert, chọn nút lệnh  cửa sổ Header and Footer mở ra thêm thông tin về thời gian, nội dung chân trang:
cửa sổ Header and Footer mở ra thêm thông tin về thời gian, nội dung chân trang:
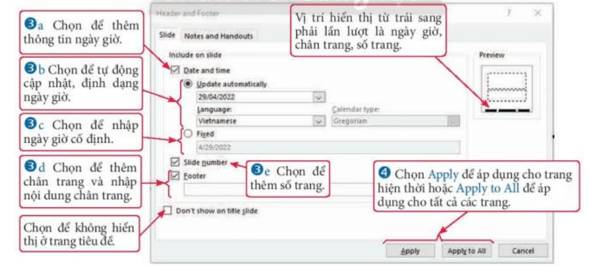
d) Trình chiếu và lấy ý kiến nhận xét của bạn về việc sử dụng cỡ chữ, màu sắc trong bài trình chiếu của em.