Thực hiện xoay, cắt ảnh để từ bức ảnh ở Hình 1 có ảnh kết quả như ở Hình 2.
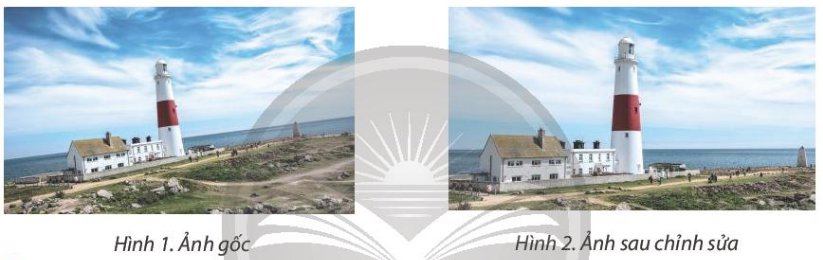
Hãy nhập câu hỏi của bạn vào đây, nếu là tài khoản VIP, bạn sẽ được ưu tiên trả lời.


Những việc cần thực hiện lần lượt là:
- Mở tệp ảnh Bờ biển.png.
- Chọn công cụ Move Selected Pixels.
- Nháy chuột vào bức ảnh để chọn bức ảnh.
- Chọn tâm quay (bức ảnh sẽ xoay quanh điểm này). Mặc định tâm quay ở vị trí chính giữa bức ảnh. Ta kéo thả nút tâm ngắm để thay đổi vị trí tâm quay.
- Di chuyển con trỏ chuột ra ngoài vùng được chọn, khi con trỏ chuột có dạng bàn tay, thực hiện kéo thả chuột để xoay vùng ảnh được chọn theo chiều (hoặc ngược) kim đồng hồ sao cho đường chân trời nằm trùng phương nằm ngang.
- Gõ tổ hợp phím Crtl+D ta được bức ảnh kết quả.

Thực hiện theo các bước:
Khởi động Paint.Net và mở tệp ảnh cần chỉnh sửa.
1. Thay thế vùng ảnh bầu trời
a) Xóa vùng bầu trời và bóng bầu trời:
Chọn công cụ Magic Wand.
Nháy chuột vào vùng ảnh muốn chọn (vùng bầu trời và bóng bầu trời).
Thay đổi thông số trong hộp Tolerance để mở rộng hoặc thu hẹp vùng được chọn.
Gõ phím Delete để xoá vùng được chọn.
b) Thêm vùng bầu trời:
Chọn thẻ Layers.
Chọn Import From File, trong cửa sổ Open chọn tệp ảnh Bầu trời.
Sử dụng công cụ Rectangle Select để chọn rồi gõ phím Delete để xóa nửa dưới của bầu trời.
Thực hiện kéo thả lớp trong hộp Layers để thay đổi thứ tự lớp.
c) Tạo bóng bầu trời:
Nhân bản lớp bầu trời bằng chọn lớp và cách nháy chuột vào Duplicate và đổi tên lớp.
Chọn lớp bóng bầu trời>Chọn thẻ Layers>Chọn Flip Vertical (lật ảnh theo chiều dọc).
2. Thêm con thuyền
a) Thay đổi kích thước:
Nháy chuột vào tên lớp chứa đối tượng (lớp Thuyền) để đặt thành lớp hiện hành.
Chọn công cụ Move Selected Pixels trong Tools.
Nháy chuột vào bên trong lớp chứa đối tượng để chọn toàn bộ lớp (xuất hiện khung hình chữ nhật bao quanh lớp được chọn).
Thực hiện kéo thả nút tròn trên cạnh của khung hình chữ nhật để thay đổi kích thước đối tượng trong lớp.
b) Thay đổi vị trí:
Nháy chuột vào tên lớp chứa đối tượng (lớp Thuyền) để đặt thành lớp hiện hành.
Chọn công cụ Move Selected Pixels trong Tools.
Nháy chuột vào bên trong lớp chứa đối tượng để chọn toàn bộ lớp (xuất hiện khung hình chữ nhật bao quanh lớp được chọn).
Kéo thả chuột để di chuyển đối tượng đến vị trí mong muốn.

Xoay bức ảnh Biển lặng:
Bước 1: Mở tệp ảnh Biển lặng.
Bước 2: Chọn công cụ Move Selected Pixels.
Bước 3: Nháy chuột vào bức ảnh để chọn bức ảnh.
Bước 4: Chọn tâm quay (bức ảnh sẽ xoay quanh điểm này). Mặc định tâm quay ở vị trí chính giữa bức ảnh. Ta kéo thả nút tâm ngắm để thay đổi vị trí tâm quay.
Bước 5: Di chuyển con trỏ chuột ra ngoài vùng được chọn, khi con trỏ chuột có dạng bàn tay, thực hiện kéo thả chuột để xoay vùng ảnh được chọn theo chiều (hoặc ngược) kim đồng hồ sao cho đường chân trời phương nằm ngang.
Bước 6: Gõ tổ hợp phím Crtl+D ta được bức ảnh kết quả.
Thêm chữ "Biển lặng":
Bước 1: Chọn công cụ Text T.
Bước 2: Nháy chuột vào vị trí góc trái dưới rồi gõ, định dạng văn bản kiểu chữ in nghiêng, màu đỏ.
Bước 3: Chọn Finish để hoàn tất.
Thêm ảnh thuyền câu đã xóa nền:
Thêm hình ảnh con thuyền.
Thay đổi kích thước:
Nháy chuột vào tên lớp chứa đối tượng (lớp Thuyền) để đặt thành lớp hiện hành.
Chọn công cụ Move Selected Pixels trong Tools.
Nháy chuột vào bên trong lớp chứa đối tượng để chọn toàn bộ lớp (xuất hiện khung hình chữ nhật bao quanh lớp được chọn).
Thực hiện kéo thả nút tròn trên cạnh của khung hình chữ nhật để thay đổi kích thước đối tượng trong lớp.
Thay đổi vị trí:
Nháy chuột vào tên lớp chứa đối tượng (lớp Thuyền) để đặt thành lớp hiện hành.
Chọn công cụ Move Selected Pixels trong Tools.
Nháy chuột vào bên trong lớp chứa đối tượng để chọn toàn bộ lớp (xuất hiện khung hình chữ nhật bao quanh lớp được chọn).
Kéo thả chuột để di chuyển đối tượng đến vị trí mong muốn.
Tiến hành cắt ảnh (tùy ý, tỉ lệ, kích thước xác định).

Thực hiện theo các bước:
- Nhân bản lớp chứa ảnh Cánh đồng.png, đặt tên mỗi lớp để dễ phân biệt, ví dụ như: Lớp Núi - đồng - ruộng, lớp Lau.
- Trên lớp Núi - đồng - ruộng thực hiện xoá mây và các cây lau.
- Trên lớp Lau thực hiện xoá núi, mây và đồng ruộng.
- Nhập ảnh mây trắng từ tệp Mây trắng.png.
- Nhập ảnh em bé chăn trâu từ tập Chăn trâu.png. Trên lớp này chỉ giữ lại phần hình ảnh em bé đang cưỡi trâu.
- Thay đổi thứ tự các lớp để có được ảnh cuối cùng như mong muốn

Bước 1: Mở tệp ảnh cần chỉnh sửa.
Bước 2: Chọn Lasso Select.
Bước 3: Chọn chế độ Add (Union).
Bước 4: Chọn đối tượng bình hoa: Lần lượt kéo thả chuột tạo các đường khép kín bao quanh thân bình hoa.
Bước 5: Thực hiện thay đối độ rực màu, độ sáng của bình hoa đang được chọn: Chọn thẻ Adjustments>Hue/Saturation>thay đổi màu sắc, độ rực màu, độ sáng>OK.
Bước 6: Thực hiện thay đối độ rực màu, độ sáng của các đối tượng khác: Gõ tổ hợp phím Crtl + I để bỏ chọn bình hoa đồng thời chọn các đối tượng còn lại và thực hiện thay đổi độ rực màu, độ sáng giảm đi: Chọn thẻ Adjustments>Hue/Saturation>thay đổi màu sắc, độ rực màu, độ sáng>OK.
Bước 7: Gõ tổ hợp phím Crtl + D để bỏ chọn.

Bức hình 1 quả chuối có các vết thâm
Bức hình 2 thì ko có các vết thâm
HS tự thực hiện theo hướng dẫn sau:
- Bước 1: Mở tệp ảnh Bờ biển.png.
- Bước 2: Chọn công cụ Move Selected Pixels.
- Bước 3: Nháy chuột vào bức ảnh để chọn bức ảnh.
- Bước 4: Chọn tâm quay (bức ảnh sẽ xoay quanh điểm này). Mặc định tâm quay ở vị trí chính giữa bức ảnh. Ta kéo thả nút tâm ngắm để thay đổi vị trí tâm quay.
- Bước 5: Di chuyển con trỏ chuột ra ngoài vùng được chọn, khi con trỏ chuột có dạng bàn tay, thực hiện kéo thả chuột để xoay vùng ảnh được chọn theo chiều (hoặc ngược) kim đồng hồ sao cho đường chân trời nằm trùng phương nằm ngang.
- Bước 6: Gõ tổ hợp phím Crtl+D ta được bức ảnh kết quả.