
Hãy nhập câu hỏi của bạn vào đây, nếu là tài khoản VIP, bạn sẽ được ưu tiên trả lời.


I. Nội qui tham gia "Giúp tôi giải toán"
1. Không đưa câu hỏi linh tinh lên diễn đàn, chỉ đưa các bài mà mình không giải được hoặc các câu hỏi hay lên diễn đàn;
2. Không trả lời linh tinh, không phù hợp với nội dung câu hỏi trên diễn đàn.
3. Không "Đúng" vào các câu trả lời linh tinh nhằm gian lận điểm hỏi đáp.
Các bạn vi phạm 3 điều trên sẽ bị giáo viên của Online Math trừ hết điểm hỏi đáp, có thể bị khóa tài khoản hoặc bị cấm vĩnh viễn không đăng nhập vào trang web.
II. Cách nhận biết câu trả lời đúng
Trên diễn đàn có thể có rất nhiều bạn tham gia giải toán. Vậy câu trả lời nào là đúng và tin cậy được? Các bạn có thể nhận biết các câu trả lời đúng thông qua 6 cách sau đây:
1. Lời giải rõ ràng, hợp lý (vì nghĩ ra lời giải có thể khó nhưng rất dễ để nhận biết một lời giải có là hợp lý hay không. Chúng ta sẽ học được nhiều bài học từ các lời giải hay và hợp lý, kể cả các lời giải đó không đúng.)
2. Lời giải từ các giáo viên của Online Math có thể tin cậy được (chú ý: dấu hiệu để nhận biết Giáo viên của Online Math là các thành viên có gắn chứ "Quản lý" ở ngay sau tên thành viên.)
3. Lời giải có số bạn chọn "Đúng" càng nhiều thì càng tin cậy.
4. Người trả lời có điểm hỏi đáp càng cao thì độ tin cậy của lời giải sẽ càng cao.
5. Các bài có dòng chữ "Câu trả lời này đã được Online Math chọn" là các lời giải tin cậy được (vì đã được duyệt bởi các giáo viên của Online Math.)
6. Các lời giải do chính người đặt câu hỏi chọn cũng là các câu trả lời có thể tin cậy được.
III. Thưởng VIP cho các thành viên tích cực
Online Math hiện có 2 loại giải thưởng cho các bạn có điểm hỏi đáp cao: Giải thưởng chiếc áo in hình logo của Online Math cho 5 bạn có điểm hỏi đáp cao nhất trong tháng và giải thưởng thẻ cào 50.000đ hoặc 2 tháng VIP cho 6 bạn có điểm hỏi đáp cao nhất trong tuần. Thông tin về các bạn được thưởng tiền được cập nhật thường xuyên tại đây.

tham khảo
Scratch is a online language setting are used to use common variable variable on the world for learning common information with hơn 40 triệu người dùng . ... Dẫn đầu nhóm nghiên cứu dự án sáng tạo ra phần mềm lập trình Scratch là giáo sư Mitchel Resnick, Giám đốc điều hành Lifelong Kindergarten.
Scratch là ngôn ngữ lập trình trực quan được sử dụng phổ biến biến nhất trên thế giới cho học sinh phổ thông với hơn 40 triệu người dùng. ... Dẫn đầu nhóm nghiên cứu dự án sáng tạo ra phần mềm lập trình Scratch là giáo sư Mitchel Resnick, Giám đốc điều hành Lifelong Kindergarten.

BẠN VÀO LINK NÀY MÀ THAM KHẢO :
https://loigiaihay.com/giai-phan-a-hoat-dong-co-ban-bai-2-trang-103-sach-huong-dan-hoc-tin-hoc-4-a76232.html
.Tham khảo
1. công dụng của lệnh wait trong logo
-Lệnh wait trong logo có tác dụng là mỗi khi vẽ một đường, ta phải đợi 1 khoảng thời gian giây thì vẽ tiếp điều đó giúp cho ta có thể biết được rùa di chuyển và vẽ như thế nào.
2. để chèn hình , tranh ảnh , chèn bảng và căn bản em thực hiện như thế nào
link: https://support.microsoft.com/vi-vn/office/ch%C3%A8n-%E1%BA%A3nh-trong-powerpoint-5f7368d2-ee94-4b94-a6f2-a663646a07e1
3. cấu trúc của lệnh viết chữ trong logo
Để viết chữ trong Logo ta sử dụng lệnh Label
4. ôn tập các lệnh trong logo
link: https://download.vn/huong-dan-lap-trinh-bang-mswlogo-18226
5. đặt tên thủ tục thế nào cho đúng
– Các đặt tên thủ tục:
+ Dùng chữ Việt không dấu để đặt tên cho thủ tục
+Trong tên thủ tục không được có dấu cách, phải có ít nhất một chữ cái.
6. từ nào luôn xuất hiện trong thủ tục
- Những từ xuất hiện trong mọi thủ tục:
• To: bắt đầu cho mọi thủ tục
• End: kết thúc thủ tục.
7. viết lệnh để rùa vẽ hình tam giác ,hình vuông , hình ngũ giác , hình lục giác và hình bát giác
link: https://hoidapvietjack.com/q/118960/viet-cac-lenh-de-rua-ve-cac-hinh-theo-mau-sau-cho-biet-goc-trong-tam-giac-la-60

Bước 1: Mở file trình chiếu PowerPoint của bạn.
Bước 2: Nhấn vào trang Slide bạn muốn chèn Video và chọn Tab Insert > Chọn vùng bạn muốn chèn Video.
Bước 3: Nhấn vào Video > chọn Video on MyPC.
Bước 4: Chọn video muốn thêm vào slide.
Sau đó nhấn Insert.
trả lời:
Bước 1: Mở file trình chiếu PowerPoint của bạn.
Bước 2: Nhấn vào trang Slide bạn muốn chèn Video và chọn Tab Insert > Chọn vùng bạn muốn chèn Video.
Bước 3: Nhấn vào Video > chọn Video on MyPC.
Bước 4: Chọn video muốn thêm vào slide.
Sau đó nhấn Insert.
Bước 5: Nhấn chuột vào Video bạn vừa tải rồi chọn tab Format > sau đó chọn Correction và Color để chọn hiệu ứng màu cho Video.
Bước 6: Chọn Video Styles để chọn kiểu khung hình hiển thị cho Video trên PowerPoint.
Bước 7: Tại tab Playback bạn hãy chọn chế độ phát video:
- Start - Lựa chọn cách điều khiển Slide
- Automaally: Phát video tự động khi bản chiếu xuất hiện.
- When Clicked On: Video chỉ sẽ phát khi bạn bấm vào khung video.
- Play Full Screen: để Video được phát toàn màn hình khi trình chiếu đến Slide của nó.
Bước 8: Nhấn F5 để xem trước bản trình chiếu. Và đây là kết quả.


- Trên máy tính, hãy mở Chrome.
- Ở trên cùng bên phải, hãy nhấp vào biểu tượng Thêm .
- Nhấp vào Lịch sử Lịch sử.


Vào animation sau đó bôi đen phần mình làm hiệu ứng và chọn hiệu ứng
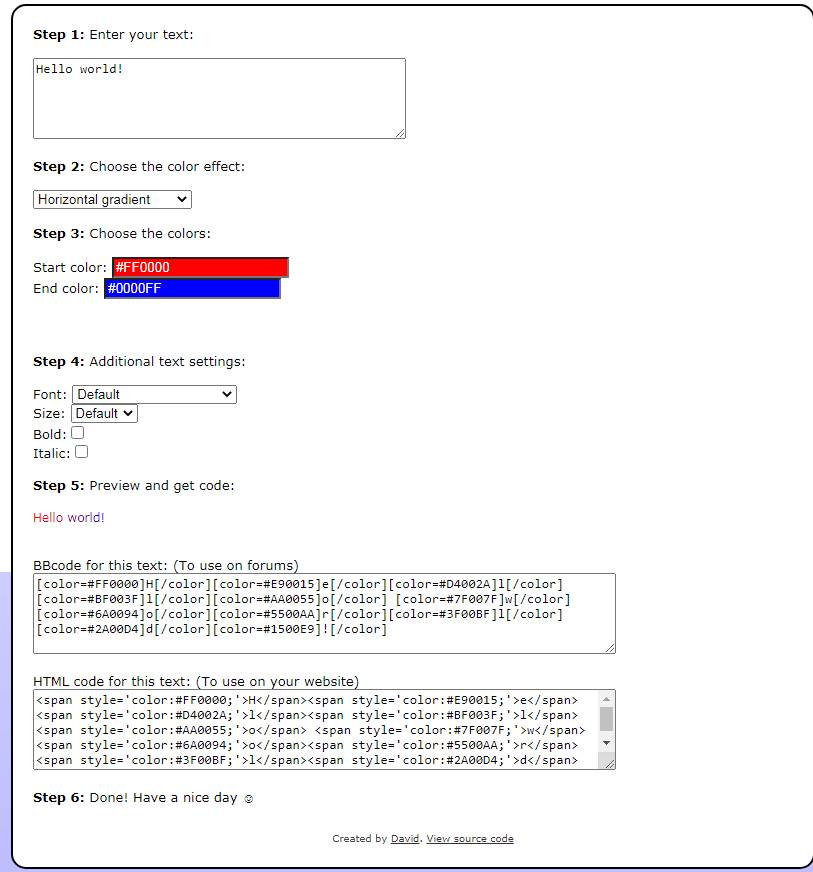
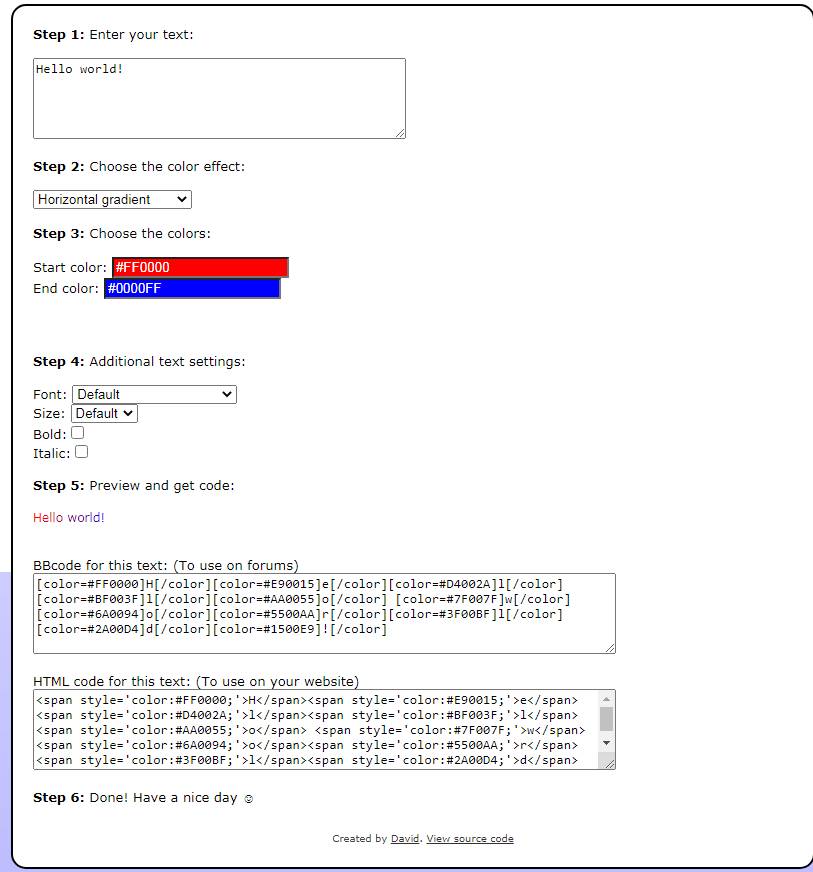
11111111111111111111111111111111111111111111113333333332222222222233
Tra google đi . Tui hong bít .