Hãy nhập câu hỏi của bạn vào đây, nếu là tài khoản VIP, bạn sẽ được ưu tiên trả lời.

Máy quét là thiết bị vào của máy tính.
Chức năng: Quét thông tin rồi chuyển tải dữ liệu cho máy tính
Công nghệ khác:
Quét 3D là công nghệ được sử dụng để chụp hình dạng của một đối tượng bằng máy quét 3D. Kết quả là một file 3D của đối tượng có thể được lưu, chỉnh sửa và thậm chí là in 3D. Nhiều công nghệ quét 3D khác nhau dùng để scan cơ khí, kiến trúc, đồ gỗ, chân dung người…. Mỗi công nghệ quét 3D đều có những hạn chế, ưu điểm và giá cả khác nhau.
Thông số máy quét ảnh:
Đa số các máy quét thông thường sử dụng cảm biến CCD (Charge Coupled Device). Các đơn vị này sử dụng một ống kính quang học, thường giống như một ống kính máy ảnh tốt, và một hệ thống gương, tập trung hình ảnh vào các tế bào CCD. CCD là một thiết bị tương tự (Analog), nó cần một bộ phận chuyển đổi A/D (Analog/Digital). Tất cả điều này làm tăng thêm chi phí đáng kể và kích thước, nhưng đa số các máy quét phẳng đều sử dụng bộ cảm biến CCD cho chất lượng hình ảnh tốt nhất (ít nhiễu, dải chuyển màu tốt, và tính đồng nhất của màu sắc).
Các máy quét nhỏ gọn và siêu mỏng hiện nay sử dụng một chip CIS khác. Các đơn vị CIS này nhỏ và rẻ tiền, không có hệ thống quang học (không có ống kính, gương, đèn, và bộ phận chuyển đổi A/D). CIS thường có nguồn ánh sáng LED tích hợp bên trong bộ cảm biến. Các cảm biến CIS có kích thước lớn hơn chiều rộng của bề mặt quét, nó chỉ hoạt động ở khoảng cách rất gần (tiếp xúc) với bề mặt quét. Điều này có nghĩa là bất cứ gì không chạm vào kính sẽ không được sắc nét, làm cho CIS không phù hợp với chức năng quét các đối tượng 3D. Các máy quét sử dụng CIS cũng được ưa chuộng vì có giá thành rẻ, ít tiêu hao năng lượng (sử dụng nguồn điện thông qua cổng USB) và có kích thước nhỏ gọn.

Bước 1: Nối 1 đầu dây cáp "HDMI" với cổng "HDMI" trên laptop.
Bước 2: Nối tiếp đầu "HDMI" còn lại vào tivi.
Bước 3: Trên tivi bạn sử dụng remote chọn nguồn vào của tivi là "HDMI 2" (tương ứng với cổng HDMI mà bạn đã cắm trên tivi).
Bước 4: Bạn bấm vào tổ hợp phím Windows + P trên laptop.

Yêu cầu: Kết nối máy tính với máy in thông qua cổng USB, sau đó in thử một tài liệu.
Hướng dẫn thực hiện:
Bước 1. Bật nguồn cho máy tính và máy in.
Bước 2. Kết nối máy in với máy tính bằng kết nối USB.
Bước 3. Trên máy tính, tìm cài đặt máy in (Printer settings). Với máy dùng Windows ta chọn Control Panel, với máy dùng MacOS ta chọnSystem Preferences.
Bước 4. Tìm tuỳ chọn Add a printer (Hình 2) để cài đặt máy in, sau đó làm theo hướng dẫn. Biểu tượng máy in xuất hiện.
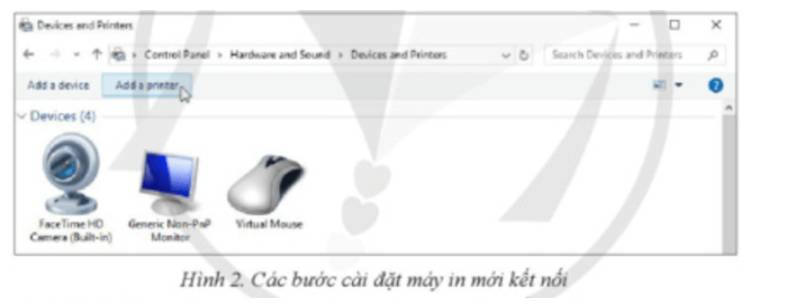
Bước 5. Mở tài liệu và lựa chọn máy in vừa cài đặt để in thử.
b. Kết nối máy tính với điện thoại thông minh.
Yêu cầu 1:
Sử dụng cáp USB kết nối máy tính với điện thoại thông minh và sao chép một số dữ liệu từ điện thoại sang máy tính và ngược lại.
Hướng dẫn thực hiện:
Bước 1. Kết nối máy tính với điện thoại thông qua cáp USB.
Sử dụng dây cáp USB, một đầu cắm vào điện thoại, đầu còn lại cắm vào cổng USB trên máy tính (Hình 3).

Bước 2. Chọn chế độ kết nối
Thông thường sẽ có các chế độ: sạc pin, truyền tệp, truyền ảnh. Ta chọn chế độ truyền tệp trao đổi dữ liệu giữa máy tính và điện thoại.
Bước 3. Truy cập ổ đĩa bộ nhớ điện thoại và thực hiện việc chuyển / sao chép dữ liệu qua lại giữa máy tính và điện thoại.
Yêu cầu 2:
Kết nối máy tính dùng Windows 10 với điện thoại thông minh dùng Android thông qua Bluetooth và sao chép một số dữ liệu từ điện thoại sang máy tính và ngược lại.
Hướng dẫn thực hiện:
Bước 1. Bật bluetooth trên điện thoại.
Vào Setting (cài đặt), chọn bluetooth và gạt công tắc sang chế dộ ON.
Bước 2. Bật bluetooth trên máy tính.
Chọn Windows Settings, sau đó chọn Devices, tại mục bluetooth, kéo chuột để gạt thanh công tắc sang phải bật kết nối.
Bước 3. Dò tìm và kết nối máy tính với điện thoại (Hình 4)

- Yêu cầu kết nối: Để thực hiện yêu cầu kết nối từ điện thoại, trên điện thoại ta chọn vào thiết bị muốn kết nối (máy tính). Khi đó trên máy tính nhận được yêu cầu kết nối hiện ở góc thông báo của Windows.
- Chọn Connect\OK trên cả hai thiết bị.
- Bước 4. Gửi nhận file (Hình 5)
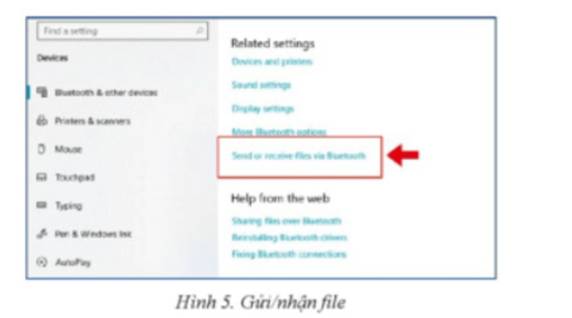

Theo em, nhóm chức năng thể hiện rõ nhất đặc thù của hệ điều hành máy tính cá nhân là quản lí thiết bị (CPU, bộ nhớ hay thiết bị ngoại vi).

Hệ điều hành cho thiết bị di động | Hệ điều hành cho máy tínhHệ điều hành cho máy tính | |
Kết nối mạng di động | Dễ dàng và nhanh chóng | Khó khăn hơn và ít được sử dụng đến |
Giao diện | Thân thiện hơn nhờ nhận dạng hành vi của người dùng qua các cảm biến. | Ít thân thiện bằng thiết bị di động. |
Tiện ích hỗ trợ cá nhân | Nhiều | Ít hơn so với thiết bị di động |
Ví dụ | iOS, Android | MacOS, Windows, Linux, Ubuntu, … |

Có, bạn hoàn toàn có thể sử dụng tivi thông minh làm màn hình mở rộng cho máy tính của mình. Có nhiều cách để thực hiện điều này:
-
Sử dụng cáp HDMI: Đây là phương pháp phổ biến nhất và đơn giản nhất. Nếu card đồ họa trên máy tính của bạn có đầu ra HDMI, bạn chỉ cần sử dụng cáp HDMI để kết nối giữa máy tính và tivi1.
-
Sử dụng Miracast: Đây là một công nghệ không dây cho phép bạn chia sẻ màn hình máy tính lên tivi thông minh. Bạn cần bật tivi thông minh, mở Device Connector, chọn PC, chọn Screen Share (Chia sẻ màn hình), chọn Miracast và chọn START (Bắt đầu).
-
Sử dụng Chromecast: Nếu bạn có một thiết bị Chromecast, bạn cũng có thể sử dụng nó để mở rộng màn hình máy tính của mình lên tivi.
Lưu ý rằng, khi sử dụng tivi làm màn hình mở rộng, bạn nên chuyển tivi sang chế độ GAME hoặc PC (nếu có) để giảm độ trễ tín hiệu và tăng tốc độ phản hồi.

- Các thiết bị số có khả năng trao đổi dữ liệu với máy tính bao gồm nhiều loại như chuột, bàn phím, ổ cứng di động, máy ảnh, máy quét, máy in, USB, thiết bị định vị GPS, điện thoại thông minh, máy tính bảng và nhiều hơn nữa.
- Kết nối các thiết bị này với máy tính được thực hiện bằng cách sử dụng các cổng kết nối như cổng USB, cổng HDMI, cổng Ethernet, cổng Thunderbolt, cổng VGA, cổng FireWire, cổng Bluetooth và Wi-Fi.
- Khi kết nối các thiết bị với máy tính, cần phải cài đặt driver hoặc phần mềm đi kèm để máy tính có thể nhận diện và tương tác với thiết bị đó. Nếu không cài đặt driver, máy tính có thể không thể hiển thị được nội dung hoặc không thể sử dụng được các chức năng của thiết bị.
- Ngoài ra, khi kết nối các thiết bị với nhau, cần phải chú ý đến cấu hình và tương thích của các thiết bị để đảm bảo chúng hoạt động tốt và tránh xảy ra lỗi. Các hướng dẫn và thông số kỹ thuật của từng thiết bị sẽ giúp bạn tuỳ chỉnh và cài đặt đúng cách để có thể sử dụng chúng một cách hiệu quả.

Tham khảo
a) Khả năng phát âm thanh và video của Android/iOS rất tốt, âm thành to, rõ.
Để kiểm tra khả năng phát âm thanh và video thì các em mở 1 bài hát, 1 video để xem và nhận xét.
b) Các thao tác chụp ảnh ở chế độ chụp ảnh toàn cảnh, ghi ảnh, xem lại và chia sẻ cho người khác thực hiện đơn giản, dễ dàng, nhanh chóng.

Tham khảo:
Bước 1. Phân công nhiệm vụ cho các thành viên trong nhóm
Bước 2. Tìm kiếm thông tin về nghành nghề lựa chọn (quan internet, phỏng vấn và giao lưu với khách mời qua mạng xã hội, email, …) tổng hợp thông tin.
Bước 3. Trao đổi, thảo luận trong nhóm về các nội dung tìm hiểu được.
Bước 4. Soạn nội dung báo cáo (tệp văn bản và trình chiếu)
Bước 5. Trình bày báo cáo.
Gợi ý chuẩn bị tệp văn bản:
- Về nội dung, nên gồm những phần chính sau:

- Về hình thức, cần định dạng văn bản và trình bày khoa học
- Gợi ý chuẩn bị tệp trình chiếu:
+ Về nội dung: Tuỳ vào thời lượng trình bày (do giáo viên quy định) để chọn loc các nội dung (trong tệp văn bản) đưa vào bài trình chiếu. Có thể đưa thêm hình ảnh, video minh hoạ cho các phần nội dung để bài trình chiếu sinh động hơn.
+ Về hình thức: Thiết kế, định dạng bài trình bày và lựa chọn hiệu ứng phù hợp.
Máy chiếu là thiết bị ra và làm việc dưới dạng thông tin văn bản hoặc hình ảnh.
Chức năng: Dùng để truyền tải hình ảnh trên màn trắng sáng (còn gọi là màn chiếu) với kích thước màn hình rộng lớn và có thể tùy chỉnh theo sở thích người dùng.
Công nghệ khác nhau để chế tạo máy chiếu:
- Máy chiếu LCD (liquid crystal display) là tổng hợp các hình ảnh màu dựa trên 3 màu cơ bản là: đỏ, lục và xanh dương (RGB) chúng hoạt động như cơ chế đang được dùng phổ biến trong cách chế tạo màn hình, in ấn.
- Máy chiếu LCD chủ yếu dựa vào nguồn sáng trắng ban đầu và được tách thành 3 phần nguồn sáng đơn sắc là: Đỏ, lục, xanh dương toàn bộ các màu đơn sắc được dẫn đến 3 tấm LCD độc lập.
Các thông số chính của máy chiếu bao gồm:
1. Độ sáng (Brightness): Đơn vị đo độ sáng của máy chiếu là ANSI Lumens. Độ sáng càng cao thì hình ảnh chiếu ra sẽ càng sáng, phù hợp với môi trường có ánh sáng nhiều.
2. Độ phân giải (Resolution): Độ phân giải của máy chiếu được đo bằng đơn vị pixel. Độ phân giải càng cao thì hình ảnh chiếu ra càng sắc nét. Hiện nay, độ phân giải phổ biến cho máy chiếu là Full HD (1920x1080 pixel) và 4K (3840x2160 pixel).
3. Tỷ lệ chiếu (Aspect ratio): Tỷ lệ chiếu của máy chiếu là tỷ lệ giữa chiều rộng và chiều cao của hình ảnh chiếu ra. Tỷ lệ chiếu phổ biến nhất là 16:9 và 4:3.
4. Độ tương phản (Contrast ratio): Độ tương phản là khả năng phân biệt được giữa các màu sắc tối và sáng của hình ảnh. Độ tương phản càng cao thì màu sắc trở nên rõ ràng hơn.
5. Tuổi thọ bóng đèn (Lamp life): Tuổi thọ bóng đèn của máy chiếu được tính bằng giờ hoạt động. Tuổi thọ bóng đèn càng cao thì thời gian sử dụng máy chiếu càng dài.
6. Kích thước ảnh chiếu (Projection size): Kích thước ảnh chiếu được tính bằng đơn vị inch. Kích thước ảnh chiếu tùy thuộc vào khoảng cách giữa máy chiếu và màn chiếu.
7. Cổng kết nối (Connectivity): Máy chiếu có các cổng kết nối khác nhau để kết nối với các thiết bị khác như máy tính, điện thoại di động, đầu phát DVD,..
8. Trọng lượng (Weight): Trọng lượng của máy chiếu phụ thuộc vào model và kích thước của nó. Trọng lượng thường từ 1kg đến 5kg.
Đây là một số thông số chính của máy chiếu, tuy nhiên, tùy từng model, sẽ có thêm các thông số khác nữa.Top of FormBottom of Form