Hãy nhập câu hỏi của bạn vào đây, nếu là tài khoản VIP, bạn sẽ được ưu tiên trả lời.

Sử dụng công cụng Perspective Clone
Công cụ Clone hoạt động như một công cụ sao chép các đối tượng mẫu. Đối tượng đích (kết qua sao chép) giống hệt đối tượng mẫu.Trong nhiều trường hợp, đối tượng địch được mong đợi là kết quả của một phép biến đổi phối cảnh của đổi tượng mẫu. Ví dụ: Hình 6b cho thấy đối tượng đích ở vị trí 2 đồng dạng phối cảnh với đối tượng mẫu ở vị trí 1. Công cụ Perspective Clone giúp thực hiện phép biến đổi này.
THAM KHẢO!
Nếu ta cần sử dụng công cụ Clone trên một vùng ảnh hình chữ nhật thì theo em ta nên dùng đầu cọ nào?

Từ thanh công cụ (Tool) -> Bạn chọn Clone stamp (phím S) trên bàn phím. Lưu ý rằng trong nhóm công cụ Clone stamp có 2 cong cụ bao gồm Clone stamp và pattern stamp.

Lấy một ảnh chụp chân dung có nhược điểm như nám, mụn,... Thực hiện việc xoá các vết này bằng công cụ Clone và Healing.
=> Nhận xét kết quả thu được.

Tham khảo:
Để một người không học Access vẫn có thể sử dụng các công cụ quản lí thư viện đã được tạo ra trong các bài học, ta có thể thực hiện những bước sau:
- Tạo một phiên bản dữ liệu không chỉnh sửa: Có thể tạo một bản sao của cơ sở dữ liệu Access ban đầu và chỉ cung cấp quyền truy cập chỉ đọc cho người sử dụng. Điều này đảm bảo rằng người dùng không thể thay đổi hoặc xóa thông tin quan trọng trong cơ sở dữ liệu.
- Hướng dẫn người sử dụng cách sử dụng giao diện: Hãy tạo hướng dẫn sử dụng dễ hiểu để người sử dụng mới có thể làm quen với giao diện và các chức năng chính của công cụ quản lí thư viện. Hướng dẫn này có thể là một tài liệu hoặc một video hướng dẫn.
- Cung cấp hỗ trợ và hướng dẫn từ xa: Nếu người sử dụng gặp khó khăn hoặc cần hỗ trợ, hãy sẵn lòng giúp đỡ từ xa. Có thể sử dụng các công cụ như email, tin nhắn qua ứng dụng chat, hay cả cuộc gọi video để hướng dẫn người sử dụng qua các bước cụ thể.
-Tạo giao diện người dùng thân thiện: Đối với người không quen với Access, giao diện người dùng có thể trông khá phức tạp. Hãy cố gắng tạo giao diện người dùng thân thiện, dễ hiểu và trực quan để người sử dụng có thể dễ dàng tương tác với công cụ quản lí thư viện.
-Xác định và cung cấp các tính năng quan trọng: Xác định các tính năng quan trọng mà người sử dụng cần biết và tập trung hướng dẫn về những tính năng đó. Hạn chế đưa ra quá nhiều thông tin phức tạp cùng một lúc.
-Tạo báo cáo và trực quan hóa dữ liệu: Sử dụng tính năng tạo báo cáo và trực quan hóa dữ liệu trong Access để tạo các báo cáo dễ đọc và dễ hiểu. Cung cấp cho người sử dụng một cái nhìn tổng quan về dữ liệu thư viện một cách trực quanTop of Form

Tham khảo:
- Máy tính sử dụng OS Windows: vào mục Control Panel (Hình 6)
- Máy tính sử dụng OS iOS: nháy vào biểu tượng Apple, sau đó chọn Sytems Preferenses.
Dưới đây là một số mục tuỳ chỉnh (của OS Windows). Hãy nháy chuột để lựa chọn chi tiết hơn.
- Appearance and Personalization: cách hiển thị các mục trên màn hình và cá nhân hoá.
- Easy of and Access: cho phép thay đổi cách hoạt động của chuột, của bàn phím,…
- Clock and Region: thay đổi cách hiện thị ngày, tháng và các số.

Trong phần mềm GIMP, để chọn một hình tròn, bạn có thể sử dụng công cụ "Elliptical Select Tool" (Công cụ lựa chọn hình ellip) để tạo một vùng chọn hình tròn. Phím tắt để chọn công cụ này là "E".
Sau khi chọn công cụ "Elliptical Select Tool", bạn có thể sử dụng chuột để vẽ một hình ellip trên ảnh của bạn. Bạn cũng có thể giữ phím "Shift" trên bàn phím để tạo một hình tròn chính xác. Khi đã có vùng chọn hình tròn, bạn có thể thực hiện các thao tác chỉnh sửa như cắt, sao chép, dán, hay thay đổi màu sắc trên vùng chọn đó.

Dưới đây là các bước để loại bỏ một đối tượng từ một bức ảnh và khôi phục vùng ảnh sau khi tẩy xoá sử dụng phần mềm GIMP:
B1: Mở phần mềm GIMP trên máy tính của bạn.Trong menu, chọn "File" và sau đó chọn "Open" để mở bức ảnh chứa đối tượng cần loại bỏ.
B2: Khi bức ảnh được hiển thị trên màn hình, hãy đảm bảo rằng bảng Layers (Lớp) được hiển thị. Nếu không, ta có thể mở nó bằng cách chọn "Windows" trong menu và sau đó chọn "Dockable Dialogs" và "Layers".
B3: Tạo một bản sao lớp ban đầu bằng cách nhấp đúp vào lớp trong bảng Layers và sau đó nhấp chuột phải vào lớp mới và chọn "Duplicate Layer". Điều này sẽ tạo một lớp mới có tên tương tự như lớp ban đầu nhưng có số thứ tự cao hơn.
B4: Chọn công cụ "Healing Tool" (Công cụ Healing) trong thanh công cụ. Đây là công cụ có biểu tượng dạng bút chì với dấu "+" trên đỉnh.
Trong cửa sổ tùy chọn công cụ ở phía dưới, điều chỉnh kích thước và độ mờ của công cụ Healing Tool để phù hợp với kích thước và tính chất của đối tượng ta muốn loại bỏ.
B4: Sử dụng chuột để vẽ qua đối tượng mà ta muốn loại bỏ. GIMP sẽ tự động lấy mẫu các vùng xung quanh và thay thế đối tượng bằng các vùng này.
Nếu kết quả không hoàn hảo hoặc cần chỉnh sửa thêm, ta có thể sử dụng công cụ "Clone Tool" (Công cụ Clone) để sao chép các vùng từ một nơi khác trong bức ảnh và chèn vào vùng cần chỉnh sửa.
B5: Tiếp theo, chọn công cụ "Blur/Sharpen Tool" (Công cụ Làm mờ/Sắc nét) từ thanh công cụ và sử dụng nó để làm mờ các ranh giới và kết quả của việc tẩy xoá, giúp làm cho vùng đã chỉnh sửa trở nên tự nhiên hơn.
Nếu ta cần khôi phục một vùng ảnh đã bị xoá một cách hợp lí, ta có thể sử dụng công cụ "Clone Tool" (Công cụ Clone) Top of Form

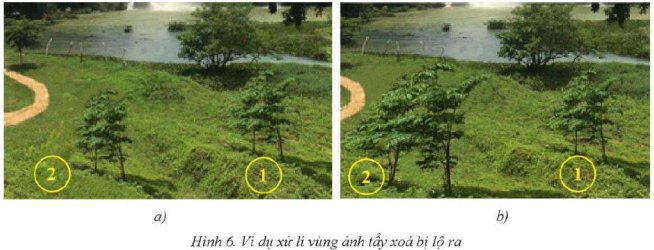


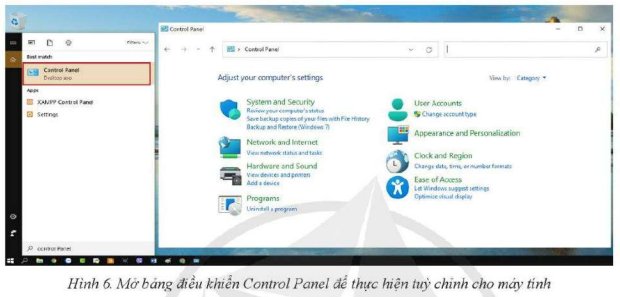
Công cụ Healing cũng có cách sử dụng tương tự như công cụ Clone. Ngoài ra. công cụ Healing không chỉ có tác dụng như công cụ Clone mà còn hoà trộn độ sáng và sắc thái của các điểm ảnh giữa vùng mẫu và vùng đích để làm cho những điểm ảnh được chỉnh sửa không có sự khác biệt với những điểm ảnh còn lại.
Việc loại bỏ một chi tiết trên ảnh bằng công cụ Clone làm lộ ra dấu vết tẩy xóa tại đường biên của vùng ảnh bị tẩy xoá. Cần sử dụng công cụ Healing tô lên đường biên này để làm mờ vết tẩy xoá.
THAM KHẢO!