
Hãy nhập câu hỏi của bạn vào đây, nếu là tài khoản VIP, bạn sẽ được ưu tiên trả lời.



Bước 1: Mở màn hình máy tính, hình ảnh hoặc giao diện phần mềm bạn muốn chụp ảnh lên.
- Nhấn phím Print Screen (viết tắt là PRTSC hoặc PRT SC) trên bàn phím để chụp ảnh toàn màn hình
- Nhấn tổ hợp phím Alt + Print Screen nếu bạn chỉ muốn chụp ảnh hình ảnh hoặc giao diện tiện ích nào đó.(Cửa sổ giao diện ở trên cùng so với giao diện desktop nhé)
Ảnh Demo chức năng chụp ảnh màn hình trên bàn phím máy tính Desktop

Chụp màn hình máy tính, chụp ảnh desktop máy tính
Ảnh Demo chức năng chụp ảnh màn hình trên bàn phím Laptop

Bước 2: Mở tiện ích Paint tích hợp sẵn trên hệ thống lên. (Nếu không nhìn thấy thì bạn nhập từ Paint vào ô Search programs and files để tìm kiếm trên máy tính và mở hoặc sử dụng phím nóng (icon cửa sổ + R) -> gõ chữ mspaint -> gõ Enter
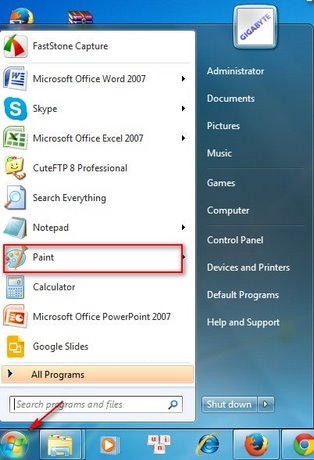
Hướng dẫn chụp desktop win 7
Bước 3: Nhấn tổ hợp phím Ctrl + V để dán hình ảnh chụp được vào Paint.
- Ảnh chụp dùng phím Print Screen

- Ảnh chụp dùng tổ hợp phím Alt + Print Screen (Sẽ chỉ chụp giao diện Unikey mà không lấy cả màn hình)

Cuối cùng bạn chỉ cần lưu lại hình ảnh mà mình vừa chụp lại là được.

Cách chụp desktop Win 7, Win 10
Ngoài ra, bạn có thể sử dụng các tính năng chỉnh sửa: Chèn thêm chữ, thu nhỏ kích thước, xoay ảnh, đổ màu, ... tích hợp sẵn trong Paint để chỉnh sửa cho bức ảnh của mình.
CHỤP ẢNH MÀN HÌNH MÁY TÍNH BẰNG PHẦN MỀM
CHỤP ẢNH MÀN HÌNH BẰNG SNIPPING TOOL
Snipping Tool không phải là phần mềm mà bạn phải cài đặt mà nó là tiện ích có sẵn trên các phiên bản windows. Để sử dụng Snipping Tool các bạn làm như sau:
Bước 1: Mở Start Menu rồi gõ Snipping và bấm vào kết quả tìm thấy

Bước 2: Tại giao diện Snipping Tool có 4 chức năng chụp cơ bản bạn có thể nắm bắt.

Free-form Snip: Cắt bất cứ chỗ nào bạn khoanh vùng ( lưu ý cách cắt này rất xấu, nếu bạn không khéo tay không nên dùng)
Rectangular Snip: Cắt theo ô vuông đã khoanh vùng.
Window Snip: Cắt ảnh theo các phầm mềm, các ô riêng biệt.
Full-screen Snip: Chụp toàn bộ màn hình

Hình ảnh được chụp bởi Rectangular Snip.
Bước 3: TIếp theo bạn có thể chỉnh sửa ảnh vừa cắt nếu muốn, còn không hãy Save file vào nhé.

CHỤP ẢNH MÀN HÌNH BẰNG FASTSTONE CAPTURE
FastStone Capture là phần mềm chụp màn hình đắc lực nhất giành cho bạn, phần mềm cực kỳ nhỏ gọn này sở hữu rất nhiều tính năng, đủ sức làm mạn thỏa mãn cho dù bạn là người khó tính nhất. Để tải phần mềm FastStone Capture các bạn bấm tại đây: TảiFastStone Capture.
Bước 1: Sau khi tải hoàn tất các bạn cài đặt phần mềm như bình thường sau đó mở lên sẽ thấy trên màn hình có khay công cụ hiện lên, bạn có thể bấm vào các biểu tượng ở đầu để chụp màn hình

Bước 2: Sau đó chỉnh sửa với hàng loạt tùy chỉnh khác nhau về kích thước, thêm ảnh, hình, số hay logo tùy theo ý bạn.

Bước 3: Sau khi ứng ý, hãy save lại ảnh với định dạng JPG.

Bước 4: Hoặc bạn có tùy chỉnh các tiện ích khác trong Settings.

Cách chụp màn hình laptop cho ảnh rõ nét
Bước 5: Chỉnh Hotkey để tối ưu hóa việc chụp ảnh nhanh nhé.
Bước 1: Mở màn hình máy tính, hình ảnh hoặc giao diện phần mềm bạn muốn chụp ảnh lên.
- Nhấn phím Print Screen (viết tắt là PRTSC hoặc PRT SC) trên bàn phím để chụp ảnh toàn màn hình
- Nhấn tổ hợp phím Alt + Print Screen nếu bạn chỉ muốn chụp ảnh hình ảnh hoặc giao diện tiện ích nào đó.(Cửa sổ giao diện ở trên cùng so với giao diện desktop nhé)
Bước 2: Mở tiện ích Paint tích hợp sẵn trên hệ thống lên. (Nếu không nhìn thấy thì bạn nhập từ Paint vào ô Search programs and files để tìm kiếm trên máy tính và mở hoặc sử dụng phím nóng (icon cửa sổ + R) -> gõ chữ mspaint -> gõ Enter
Bước 3: Nhấn tổ hợp phím Ctrl + V để dán hình ảnh chụp được vào Paint.
- Ảnh chụp dùng phím Print Screen
- Ảnh chụp dùng tổ hợp phím Alt + Print Screen (Sẽ chỉ chụp giao diện Unikey mà không lấy cả màn hình)
Cuối cùng bạn chỉ cần lưu lại hình ảnh mà mình vừa chụp lại là được.

Lớn lên, e sẽ thành thạo các chức năng, bộ phận, ...... của máy tính thì e ước sẽ trở thành một người nghiên cứu về khoa học, sự ra đời của máy tính để có thể tìm hiểu chung về thông tin chi tiết của máy tính, có thể em làm ra một loại máy tính khác dựa theo máy tính cũ, phát minh ra máy tính hiện đại hơn, đẹp mắt hơn.
Và cứ tiếp tục cuộc trình tham khảo máy tính, như thế em sẽ sửa được các máy tính, bị lỗi hay bị tình trạng trục trặc gì đó, em sẽ sửa đồng thời em làm cho nó mới hơn.

Chào bạn, bạn có thể tham khảo thêm phần lý thuyết Soạn thảo văn bản - Chương trình tin học lớp 6 của hoc24 để có thông tin đầy đủ nhé.
Mình gửi bạn link bài giảng: Bài 16: Định dạng văn bản | Học trực tuyến
Chúc bạn học tốt!

tui biết viết từ hồi lp 3 rồi
ă = a + w
â = a + a
ơ = o + w
ô = o + o
đ = d +d
dấu huyền : f
dấu sắc: s
dấu ngã : x
dẩu hỏi : r
dấu nặng : j


1. Vào Format \ Paragraph…
=> Xuất hiện hộp thoại Paragraph:
2. Chọn thẻ Indents and Spacing

3. General
-
Alignment: Căn lề.
-
Left: Căn lề trái
-
Justified: Dàn đều chữ sang 2 bên lề
-
Centered: Căn lề giữa
-
Right: Căn lề phải.
-
-
Outline level:
4. Indentation: Lùi vào / ra đoạn văn bản so với lề
-
Left: Lề trái
-
Right: Lề phải:
Số (-) lùi ra ngoài lề
Số (+) lùi vào trong lề -
Special:
-
First line: Để lề cho dòng đầu của đoạn văn bản, mặc định để By = 1,27 cm

-
Hanging: Dòng không phải là dòng đầu tiên của đoạn văn bản, thường để mặc định By = 0
-
5. Spacing: Khoảng cách trống giữa các đoạn văn bản.
-
Before: Khoảng cách từ điểm trên cùng của đoạn với đoạn trên.
-
After: Khoảng cách từ điểm dưới cùng của đoạn đến đoạn dưới.
-
Line spacing: Độ giãn dòng trong đoạn.
-
Single: Giãn dòng đơn (Ctrl + 1)
-
1,5 lines: Giãn dòng 1,5 (Ctrl + 5)
-
Double: Giãn dòng đôi (Ctrl + 2)
-
At least: Độ giãn nhỏ nhất.
-
Exactly: Độ giãn để theo số chính xác bằng At
 .
. -
Multiple: Độ giãn lớn nhất
-
-
Với độ giãn dòng là At least, Exactly và Multiple có phần At
 để điền số tùy thích.
để điền số tùy thích.
6. Kích vào nút Tabs… nếu muốn thay đổi độ dài của tab (mặc định độ dài của tab = 1,27cm)
* Trường hợp bạn có thể sử dụng thanh công cụ Formatting để căn lề nhanh đoạn văn bản:
-
Căn lề trái:
 (Ctrl + L)
(Ctrl + L) -
Căn lề giữa:
 (Ctrl + E)
(Ctrl + E) -
Căn lề phải:
 (Ctrl + R)
(Ctrl + R) -
Dàn đều chữ sang 2 bên lề:
 (Ctrl + J)
(Ctrl + J)

1. Thay đổi độ rộng của cột.
Thay đổi độ rộng bằng giá trị cụ thể
1. Chọn một hoặc nhiều cột các bạn muốn thay đổi độ rộng.
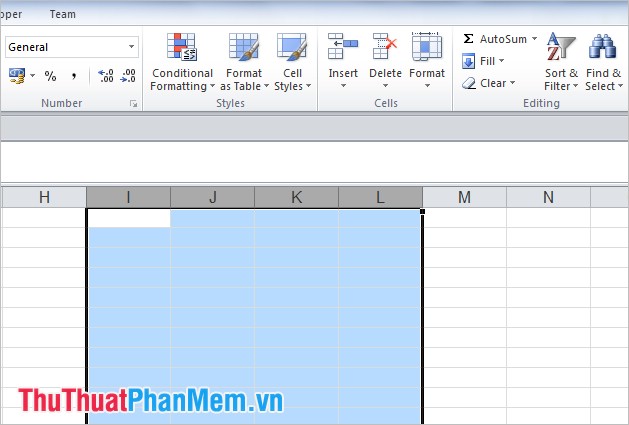
2. Chọn tab Home, trong phần Cells các bạn chọn Format -> Column Width.
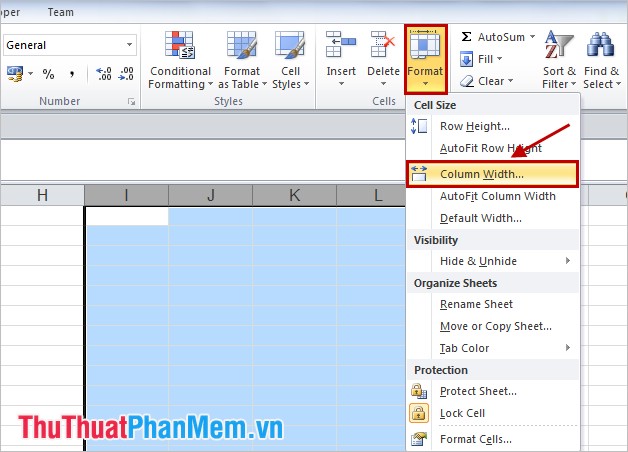
3. Trong hộp thoại Column Width các bạn nhập giá trị độ rộng cho cột theo ý muốn. Sau đó nhấn OK.
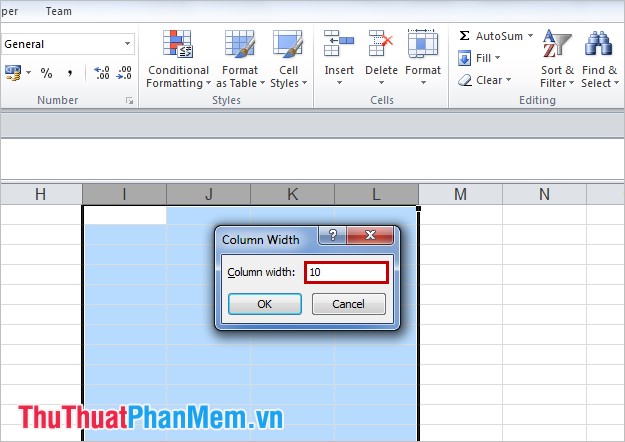
Lưu ý: Các bạn có thể thay đổi độ rộng của cột nhanh bằng cách, chọn một hoặc nhiều cột cần thay đổi độ rộng, nhấn chuột phải lên tiêu đề của các cột được chọn và chọn Column Width, và nhập giá trị độ rộng vào hộp thoại Column Width.
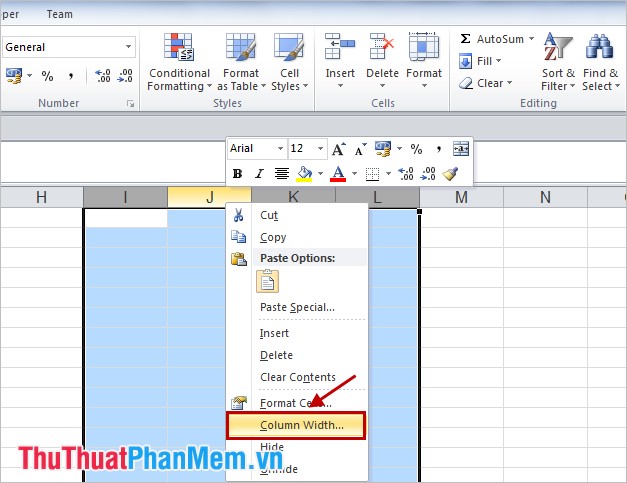
Thay đổi độ rộng cột để tự động khớp với nội dung trong cột
1. Chọn một hoặc nhiều cột mà các bạn muốn thay đổi độ rộng.
2. Trong tab Home các bạn chọn Format -> AutoFit Column Width.
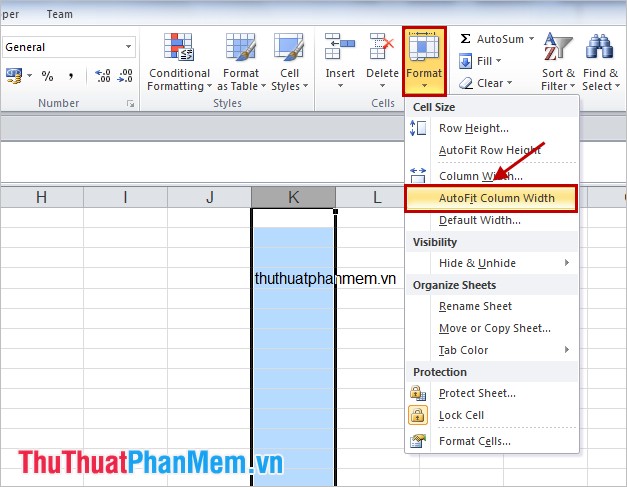
Cột sẽ tự động thay đổi độ rộng để khớp với nội dung có trong cột.
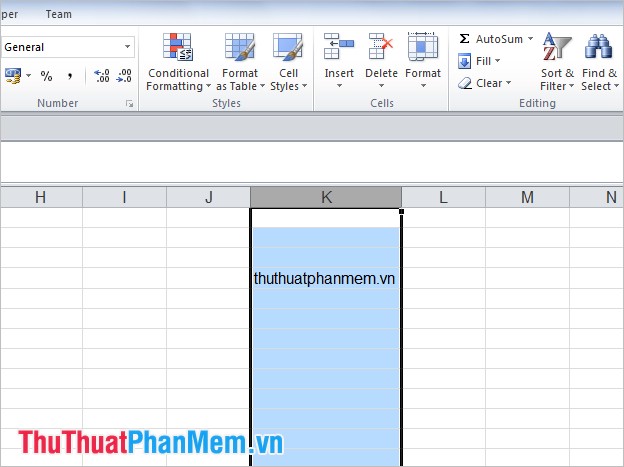
Thay đổi độ rộng tất cả các cột trong sheet
1. Chọn biểu tượng như hình sau để chọn (bôi đen) toàn bộ các cột trong sheet. Các bạn có thể nhấn tổ hợp phím Ctrl + A.
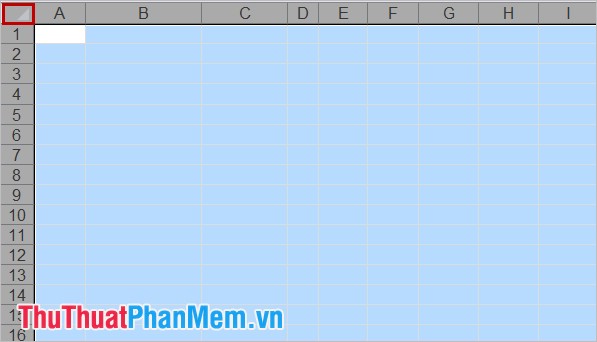
2. Đặt con trỏ chuột vào giữa 2 tiêu đề cột bất kỳ để xuất hiện biểu tượng con trỏ chuột như hình dưới:
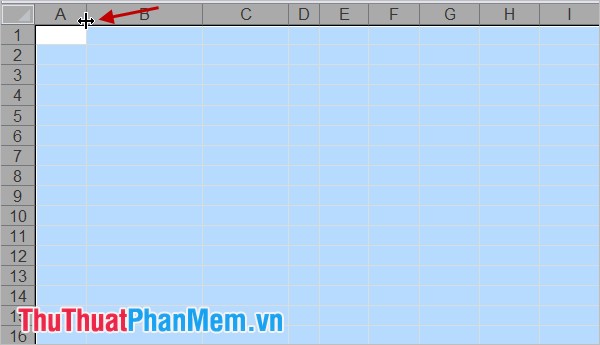
3. Nhấn và kéo chỉnh độ rộng cột phù hợp và thả con trỏ chuột, tất cả các cột khác đều có độ rộng bằng nhau và bằng với độ rộng bạn vừa chỉnh.
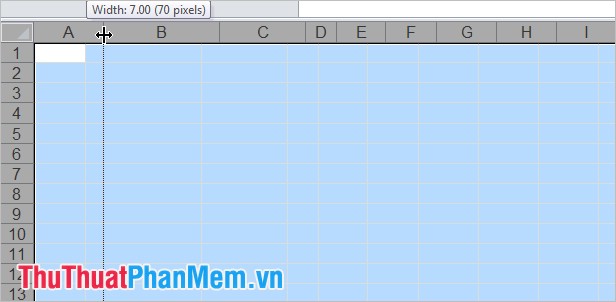
Các bạn cũng có thể thay đổi độ rộng của từng cột bằng cách đặt con trỏ chuột lên đường ngăn tiêu đề với cột bên cạnh, sau đó di chuyển sang trái hoặc sang phải tiêu đề để mở rộng hoặc thu hẹp độ rộng của cột.
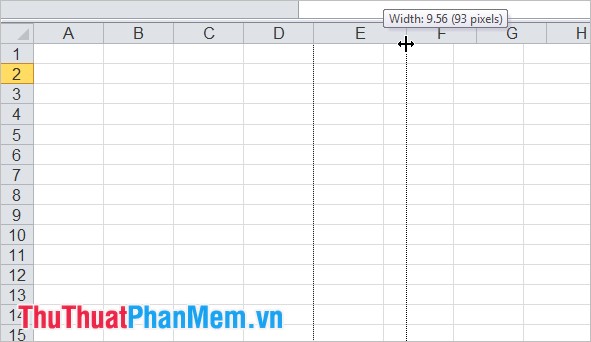

ko có bài "help me" j bn???