Hãy nhập câu hỏi của bạn vào đây, nếu là tài khoản VIP, bạn sẽ được ưu tiên trả lời.

Em hãy trao đổi với bạn bè và kể cho nhau về thế giới tự nhiên mà em vừa khám phá, cùng nhau trả lời một số câu hỏi sau:
1. Nhờ sử dụng máy tính, em đã quan sát được Sao Kim trong Hệ Mặt Trời. Nó có đặc điểm gì?
A. Sao Kim là hành tinh có kích thước lớn nhất.
B. Sao Kim là hành tinh sáng nhất và nóng nhất.
C. Sao Kim là hành tinh gần mặt trời nhất.
2. Vòng đời của bướm gồm mấy giai đoạn phát triển? Đó là những giai đoạn nào?
A. Ba giai đoạn: trứng, sâu bướm, bướm.
B. Bốn giai đoạn: trứng, sâu bướm, kén, nhộng.
C. Bốn giai đoạn: trứng, sâu bướm, kén, nhộng.
D. Bốn giai đoạn: trứng, sâu bướm, nhộng, bướm.


- Chú gấu bông: có thể cử động tay chân, phát ra ánh sáng nhấp nháy.
- Ô tô đồ chơi: có thể điều khiển từ xa.
- Quạt điện: có thể hẹn giờ tự động bật tắt chính xác từng phút.

- Chú gấu bông: có thể cử động tay chân, phát ra ánh sáng nhấp nháy.
- Ô tô đồ chơi: có thể điều khiển từ xa.
- Quạt điện: có thể hẹn giờ tự động bật tắt chính xác từng phút.
 ).
).
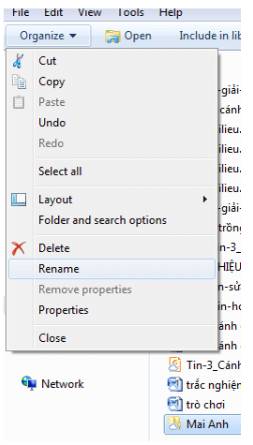

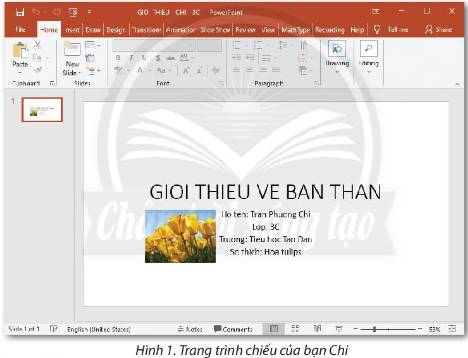

0 đỏi được tên