Hãy nhập câu hỏi của bạn vào đây, nếu là tài khoản VIP, bạn sẽ được ưu tiên trả lời.

Hầu hết các điện thoại thông minh hiện này dùng:
+ Hệ điều hành Android, đây là hệ điều hành mã nguồn mở.
+ Hệ điều hành iOS, đây là hệ điều hành mã nguồn đóng.

Hệ điều hành cho thiết bị di động | Hệ điều hành cho máy tínhHệ điều hành cho máy tính | |
Kết nối mạng di động | Dễ dàng và nhanh chóng | Khó khăn hơn và ít được sử dụng đến |
Giao diện | Thân thiện hơn nhờ nhận dạng hành vi của người dùng qua các cảm biến. | Ít thân thiện bằng thiết bị di động. |
Tiện ích hỗ trợ cá nhân | Nhiều | Ít hơn so với thiết bị di động |
Ví dụ | iOS, Android | MacOS, Windows, Linux, Ubuntu, … |

Theo em, nhóm chức năng thể hiện rõ nhất đặc thù của hệ điều hành máy tính cá nhân là quản lí thiết bị (CPU, bộ nhớ hay thiết bị ngoại vi).

- Có trường hợp phần mềm chạy trên một thiết bị không có hệ điều hành, khi mà thiết bị chuyên dụng chỉ làm một việc.
Ví dụ: Máy in, máy photo
- Hệ điều hành là một phần mềm chạy trên máy tính và các thiết bị di động, dùng để điều hành, quản lí các thiết bị phần cứng và các tài nguyên phần mềm trên máý tính, và các
- Thiết bị di động.
=> Cần phải có hệ điều hành khi các thiết bị đa năng như máy tính thực hiện nhiều công việc.

Lịch sử của Linux bắt đầu vào năm 1991 với sự bắt đầu của một dự án cá nhân của sinh viên Phần Lan Linus Torvalds để tạo ra một hạt nhân hệ điều hành tự do mới. Kể từ đó, các kết quả của nhân Linux đã được tăng trưởng liên tục trong suốt lịch sử của nó. Kể từ khi phát hành mã nguồn của nó lần đầu vào năm 1991, nó đã phát triển từ một số nhỏ các tập tin viết bằng C theo một giấy phép cấm phân phối thương mại đến các phiên bản 3.10 vào năm 2013 với hơn 16 triệu dòng mã nguồn, và đến bản phát hành 4.15 năm 2008 nó đã lên có 23.3 triệu dòng lệnh, dưới Giấy phép Công cộng GNU

Ngoài hệ điều hành Windows, em có biết hệ điều hành android, ios, linux, macOS.

Yêu cầu: Kết nối máy tính với máy in thông qua cổng USB, sau đó in thử một tài liệu.
Hướng dẫn thực hiện:
Bước 1. Bật nguồn cho máy tính và máy in.
Bước 2. Kết nối máy in với máy tính bằng kết nối USB.
Bước 3. Trên máy tính, tìm cài đặt máy in (Printer settings). Với máy dùng Windows ta chọn Control Panel, với máy dùng MacOS ta chọnSystem Preferences.
Bước 4. Tìm tuỳ chọn Add a printer (Hình 2) để cài đặt máy in, sau đó làm theo hướng dẫn. Biểu tượng máy in xuất hiện.
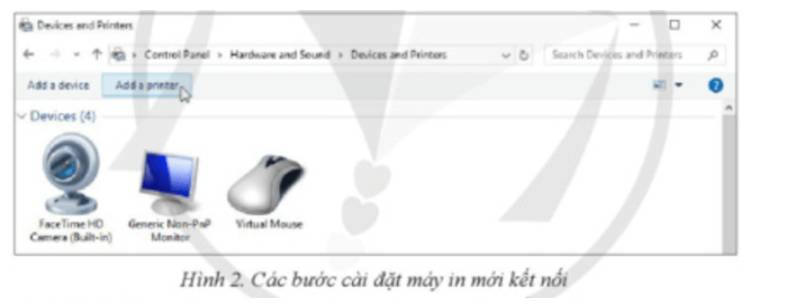
Bước 5. Mở tài liệu và lựa chọn máy in vừa cài đặt để in thử.
b. Kết nối máy tính với điện thoại thông minh.
Yêu cầu 1:
Sử dụng cáp USB kết nối máy tính với điện thoại thông minh và sao chép một số dữ liệu từ điện thoại sang máy tính và ngược lại.
Hướng dẫn thực hiện:
Bước 1. Kết nối máy tính với điện thoại thông qua cáp USB.
Sử dụng dây cáp USB, một đầu cắm vào điện thoại, đầu còn lại cắm vào cổng USB trên máy tính (Hình 3).

Bước 2. Chọn chế độ kết nối
Thông thường sẽ có các chế độ: sạc pin, truyền tệp, truyền ảnh. Ta chọn chế độ truyền tệp trao đổi dữ liệu giữa máy tính và điện thoại.
Bước 3. Truy cập ổ đĩa bộ nhớ điện thoại và thực hiện việc chuyển / sao chép dữ liệu qua lại giữa máy tính và điện thoại.
Yêu cầu 2:
Kết nối máy tính dùng Windows 10 với điện thoại thông minh dùng Android thông qua Bluetooth và sao chép một số dữ liệu từ điện thoại sang máy tính và ngược lại.
Hướng dẫn thực hiện:
Bước 1. Bật bluetooth trên điện thoại.
Vào Setting (cài đặt), chọn bluetooth và gạt công tắc sang chế dộ ON.
Bước 2. Bật bluetooth trên máy tính.
Chọn Windows Settings, sau đó chọn Devices, tại mục bluetooth, kéo chuột để gạt thanh công tắc sang phải bật kết nối.
Bước 3. Dò tìm và kết nối máy tính với điện thoại (Hình 4)

- Yêu cầu kết nối: Để thực hiện yêu cầu kết nối từ điện thoại, trên điện thoại ta chọn vào thiết bị muốn kết nối (máy tính). Khi đó trên máy tính nhận được yêu cầu kết nối hiện ở góc thông báo của Windows.
- Chọn Connect\OK trên cả hai thiết bị.
- Bước 4. Gửi nhận file (Hình 5)
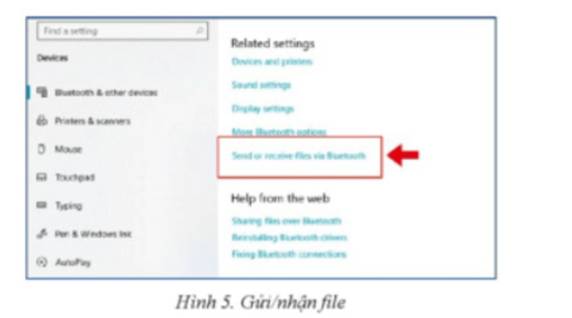
Điện thoại.