Cách chèn bảng, thêm hàng và cột. GẤP, SÁNG MAI THI RÙI
Hãy nhập câu hỏi của bạn vào đây, nếu là tài khoản VIP, bạn sẽ được ưu tiên trả lời.


Các bước chèn thêm hàng:
B1 Đưa con trỏ soạn thảo vào 1 ô trong bảng
B2: Trên dải lệnh layout của dải lệnh ngữ cảnh table tools
Nháy chọn insert above chèn 1 hàng bên trên
Nháy chọn insert below cèn 1 hàng bên dưới ô chứa con trỏ soạn thảo
Các bước chèn thêm cột:
B1 Đưa con trỏ soạn thảo vào 1 ô trong bảng
B2: Trên dải lệnh layout của dải lệnh ngữ cảnh table tools
Nháy chọn insert left chèn 1 cột vào bên trái
Nháy chọn insert right chèn 1 cột bên phải ô chứa con trỏ soạn thảo

-Chèn thêm cột và hàng
Để chèn thêm một cột mới bên trái một cột nào đó ta thực hiện như sau:
Bước 1: Chọn một cột mà ta cần chèn cột mới ở bên trái nó
Bước 2: Trong nhóm lệnh Cells của bảng chọn Home, nháy nút lệnh Insert
-Xóa cột và hàng
Bước 1: Chọn một cột hay một số cột cần xóa
Bước 2:Trong nhóm lệnh Cells của bảng chọn Home, nháy nút lệnh Delete
*Các bước tạo bảng:
B1: vào Table->Insert->Table
B2: chọn số cột,số hàng
B3: ấn Insert

a. (1 đ)
*) Đặt con trỏ soạn thảo tại vị trí cần chèn bảng.
*) Chọn dải lệnh Insert ⇒ Table .
*) Nhấn và kéo giữ nút trái chuột để chọn số hàng, số cột của bảng rồi thả tay.
b. (1 đ)
*) Chèn thêm hàng.
- Đưa con trỏ chuột vào ô bất kì.
- Nháy chuột vào dải lệnh Table ⇒ Insert, trong đó:
Row Above: thêm một hàng ở bên trên của ô mà con trỏ đang chỉ tới.
Row Below: thêm một hàng ở bên dưới của ô mà con trỏ đang chỉ tới.
*) Chèn thêm cột.
- Đưa con trỏ chuột vào ô bất kì.
- Nháy chuột vào dải lệnh Table ⇒ Insert, trong đó:
Column to the Left: thêm một cột ở bên trái của ô mà con trỏ đang chỉ tới.
Column to the Right: thêm một cột ở bên phải của ô mà con trỏ đang chỉ tới.

Cột: nháy chuột trái vào trước cột mình cần chèn => chọn Insert
Hàng: nháy chuột trái vào trên hàng mình cần chèn => chọn Insert

Tham khảo
*Nêu các bước chèn thêm cột hoặc hàng vào chương trình bảng tính?
Bước 1: Chọn ô bên cạnh ô muốn thêm hàng, thêm cột.
Bước 2: Nhấn chuột phải vào chọn Insert.
Bước 3: Xuất hiện hộp thoại Insert

a. (1 đ) Để chèn hình ảnh vào văn bản ta đưa con trỏ soạn thảo vào vị trí cần chèn và
- Nháy chuột chọn dải lệnh Insert ⇒ chọn Picture ⇒ nháy chọn From File ⇒ trên màn hình xuất hiện hộp thoại Insert Picture.
- Chọn hình ảnh cần chèn ⇒ nháy chọn Insert.
b. (1 đ)
*) Nháy chuột trên hình để chọn hình ảnh đó
*) Vào Format -> picture -> layout
*) Chọn line with text

-Chèn thêm cột và hàng
Bước 1: Chọn một cột mà ta cần chèn cột mới ở bên trái nó
Bước 2: Trong nhóm lệnh Cells của bảng chọn Home, nháy nút lệnh Insert
-Xóa cột và hàng
Bước 1: Chọn một cột hay một số cột cần xóa
Bước 2:Trong nhóm lệnh Cells của bảng chọn Home, nháy nút lệnh Delete

- Câu trả lời sai là:
Sai. Có thể kéo thả chuột để chọn số hàng và số cột cần thiết.

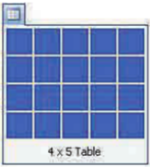
Bước 1: Chúng ta chỉ cần click vào vị trí bạn muốn thêm cột hay thêm dòng, trước tiên là thêm cột. Sau khi click vào vị trí đó xong bạn nhấn chuột phải vào cột đó chọn Insert > Insert Columns to the Left (bên trái) hoặc Insert Columns to the Right (bên phải).
Bước 2: Giả sử như bạn click vào bên trái thì kết quả sau khi thêm cột trong Word sẽ được như dưới đây.
Sau đó lặp lại thao tác và click vào bên phải thì sẽ được như hình dưới đây.
Bước 3: Tương tự như vậy chúng ta tiến hành việc chèn thêm hàng ở trên và ở dưới với thao tác tương tự và người sử dụng chỉ cần lựa chọn Insert Rows Above (ở trên) hoặc Insert Rows Below (ở dưới)
Bước 4: Kết quả nếu như bạn chọn Insert Rows Above sẽ tạo thêm 1 hàng, tính từ vị trí mà bạn chỉ định.
Hoặc nếu chọn Insert Rows Below sẽ được một hàng ở dưới.
cảm ơn