help me!!!!!

Hãy nhập câu hỏi của bạn vào đây, nếu là tài khoản VIP, bạn sẽ được ưu tiên trả lời.



24 - 16(x - 1/2) = 23
=> 16(x - 1/2) = 24 - 23
=> 16(x - 1/2) = 1
=> x - 1/2 = 1/16
=> x = 1/16 + 1/2
=> x = 9/16
\(24-16(x-\frac{1}{2})=23\)
\(16(x-\frac{1}{2})=24-23\)
\(16(x-\frac{1}{2})=1\)
\(x-\frac{1}{2}=\frac{1}{16}\)
\(x=\frac{1}{16}+\frac{1}{2}\)
\(x=\frac{9}{16}\)
Vậy số thực x cần tìm là \(\frac{9}{16}\)
Chúc bạn hok tốt ~

I am sorry, I can’t help you.” Peter said to me.
A. Peter promised to help me. B. Peter refused to help me.
C. Peter asked me for help. D. I couldn’t help Peter.
To make Peter surprised, we _______ and when he comes, we ________.
A. are going to hide / will jump out and shout B. will hide / are jumping out and shouting
C. are hiding / are going to jump out and shout D. are hiding / are jumping out and shouting

It’s kind of you to help me wash the dishes after the party.
A. Washing the dishes is kind of you to help me.
B. You are so kind when you help me wash the dishes.
C. To help me wash the dishes after the party you are kind.
D. It’s your kind to help me with the dishes after the party.

saiiiiiiiiiiiiiiiiiiiiiiiiiiiiiiiiiiiiiiiiiiiiiiiiiiiiiiiiiiiiiiiiiiiiiiiiiiiiiiiiiiiiiiiiiiiiiiiiiiiiiiiiiiiiiiiiiiiiiiiiiiiiiiiiiiiiiiiiiiiiiiiiiiiiiiiiiiiiiiiiiiiiiiiiiiiiiiiiiiiiiiiiiiiiiiiiiiiiiiiiiiiiiiiiiiiiiiiiiiiiiiiiiiiiiiiiiiiiiiiiiiiiiiiiiiiiiiiiiiiiiiiiiiiiiiiiiiiiiiiiiiiiiiiiiiiiiiiiiiiiiiiiiiiiiiiiiiiiiiiiiiiiiiiiiiiiiiiiiiiiiiiiiiiiiiiiiiiiiiiiiiiiiiiiiiiiiiiiiiiiiiiiiiiiiiiiiiiiiiiiiiiiiiiiiiiiiiiiiiiiiiiiiiiiiiiiiiiiiiiiiiiiiiiiiiiiiiiiiiiiiiiiiiiiiiiiiiiiiiiiiiiiiiiiiiiiiiiiiiiiiiiiiiiiiiiiiiiiiiiiiiiiiiiiiiiiiiiiiiiiiiiiiiiiiiiiiiiiiiiiiiiiiiiiiiiiiiiiiiiiiiiiiiiiiiiiiiiiiiiiiiiiiiiiiiiiiiiiiiiiiiiiiiiiiiiiiiiiiiiiiiiiiiiiiiiiiiiiiiiiiiiiiiiiiiiiiiiiiiiiiiiiiiiiiiiiiiiiiiiiiiiiiiiiiiiiiiiiiiiiiiiiiiiiiiiiiiiiiiiiiiiiiiiiiiiiiiiiiiiiiiiiiiiiiiiiiiiiiiiiiiiiiiiiiiiiiiiiiiiiiiiiiiiiiiiiiiiiiiiiiiiiiiiiiiiiiiiiiiiiiiiiiiiiiiiiiiiiiiiiiiiiiiiiiiiiiiiiiiiiiiiiiiiiiiiiiiiiiiiiiiiiiiiiiiiiiiiiiiiiiiiiiiiiiiiiiiiiiiiiiiiiiiiiiiiiiiiiiiiiiiiiiiiiiiiiiiiiiiiiiiiiiiiiiiiiiiiiiiiiiiiiiiiiiiiiiiiiiiiiiiiiiiiiiiiiiiiiiiiiiiiiiiiiiiiiiiiiiiiiiiiiiiiiiiiiiiiiiiiiiiiiiiiiiiiiiiiiiiiiiiiiiiiiiiiiiiiiiiiiiiiiiiiiiiiiiiiiiiiiiiiiiiiiiiiiiiiiiiiiiiiiiiiiiiiiiiiiiiiiiiiiiiiiiiiiiiiiiiiiiiiiiiiiiiiiiiiiiiiiiiiiiiiiiiiiiiiiiiiiiiiiiiiiiiiiiiiiiiiiiiiiiiiiiiiiiiiiiiiiiiiiiiiiiiiiiiiiiiiiiiiiiiiiiiiiiiiiiiiiiiiiiiiiiiiiiiiiiiiiiiiiiiiiiiiiiiiiiiiiiiiiiiiiiiiiiiiiiiiiiiiiiiiiiiiiiiiiiiiiiiiiiiiiiiiiiiiiiiiiiiiiiiiiiiiiiiiiiiiiiiiiiiiiiiiiiiiiiiiiiiiiiiiiiiiiiiiiiiiiiiiiiiiiiiiiiiiiiiiiiiiiiiiiiiiiiiiiiiiiiiiiiiiiiiiiiiiiiiiiiiiiiiiiiiiiiiiiiiiiiiiiiiiiiiiiiiiiiiiiiiiiiiiiiiiiiiiiiiiiiiiiiiiiiiiiiiiiiiiiiiiiiiiiiiiiiiiiiiiiiiiiiiiiiiiiiiiiiiiiiiiiiiiiiiiiiiiiiiiiiiiiiiiiiiiiiiiiiiiiiiiiiiiiiiiiiiiiiiiiiiiiiiiiiiiiiiiiiiiiiiiiiiiiiiiiiiiiiiiiiiiiiiiiiiiiiiiiiiiiiiiiiiiiiiiiiiiiiiiiiiiiiiiiiiiiiiiiiiiiiiiiiiiiiiiiiiiiiiiiiiiiiiiiiiiiiiiiiiiiiiiiiiiiiiiiiiiiiiiiiiiiiiiiiiiiiiiiiiiiiiiiiiiiiiiiiiiiiiiiiiiiiiiiiiiiiiiiiiiiiiiiiiiiiiiiiiiiiiiiiiiiiiiiiiiiiiiiiiiiiiiiiiiiiiiiiiiiiiiiiiiiiiiiiiiiiiiiiiiiiiiiiiiiiiiiiiiiiiiiiiiiiiiiiiiiiiiiiiiiiiiiiiiiiiiiiiiiiiiiiiiiiiiiiiiiiiiiiiiiiiiiiiiiiiiiiiiiiiiiiiiiiiiiiiiiiiiiiiiiiiiiiiiiiiiiiiiiiiiiiiiiiiiiiiiiiiiiiiiiiiiiiiiiiiiiiiiiiiiiiiiiiiiiiiiiiiiiiiiiiiiiiiiiiiiiiiiiiiiiiiiiiiiiiiiiiiiiiiiiiiiiiiiiiiiiiiiiiiiiiiiiiiiiiiiiiiiiiiiiiiiiiiiiiiiiiiiiiiiiiiiiiiiiiiiiiiiiiiiiiiiiiiiiiiiiiiiiiiiiiiiiiiiiiiiiiiiiiiiiiiiiiiiiiiiiiiiiiiiiiiiiiiiiiiiiiiiiiiiiiiiiiiiiiiiiiiiiiiiiiiiiiiiiiiiiiiiiiiiiiiiiiiiiiiiiiiiiiiiiiiiiiiiiiiiiiiiiiiiiiiiiiiiiiiiiiiiiiiiiiiiiiiiiiiiiiiiiiiiiiiiiiiiiiiiiiiiiiiiiiiiiiiiiiiiiiiiiiiiiiiiiiiiiiiiiiiiiiiiiiiiiiiiiiiiiiiiiiiiiiiiiiiiiiiiiiiiiiiiiiiiiiiiiiiiiiiiiiiiiiiiiiiiiiiiiiiiiiiiiiiiiiiiiiiiiiiiiiiiiiiiiiiiiiiiiiiiiiiiiiiiiiiiiiiiiiiiiiiiiiiiiiiiiiiiiiiiiiiiiiiiiiiiiiiiiiiiiiiiiiiiiiiiiiiiiiiiiiiiiiiiiiiiiiiiiiiiiiiiiiiiiiiiiiiiiiiiiiiiiiiiiiiiiiiiiiiiiiiiiiiiiiiiiiiiiiiiiiiiiiiiiiiiiiiiiiiiiiiiiiiiiiiiiiiiiiiiiiiiiiiiiiiiiiiiiiiiiiiiiiiiiiiiiiiiiiiiiiiiiiiiiiiiiiiiiiiiiiiiiiiiiiiiiiiiiiiiiiiiiiiiiiiiiiiiiiiiiiiiiiiiiiiiiiiiiiiiiiiiiiiiiiiiiiiiiiiiiiiiiiiiiiiiiiiiiiiiiiiiiiiiiiiiiiiiiiiiiiiiiiiiiiiiiiiiiiiiiiiiiiiiiiiiiiiiiiiiiiiiiiiiiiiiiiiiiiiiiiiiiiiiiiiiiiiiiiiiiiiiiiiiiiiiiiiiiiiiiiiiiiiiiiiiiiiiiiiiiiiiiiiiiiiiiiiiiiiiiiiiiiiiiiiiiiiiiiiiiiiiiiiiiiiiiiiiiiiiiiiiiiiiiiiiiiiiiiiiiiiiiiiiiiiiiiiiiiiiiiiiiiiiiiiiiiiiiiiiiiiiiiiiiiiiiiiiiiiiiiiiiiiiiiiiiiiiiiiiiiiiiiiiiiiiiiiiiiiiiiiiiiiiiiiiiiiiiiiiiiiiiiiiiiiiiiiiiiiiiiiiiiiiiiiiiiiiiiiiiiiiiiiiiiiiiiiiiiiiiiiiiiiiiiiiiiiiii

So sánh:\(10^{10}\) và \(48.50^5\)
Ta có:
\(10^{10}=10^{2.5}=\left(10^2\right)^5=100^5=\left(2.50\right)^5=2^5.50^5=32.50^5\)
Vì \(32.50^5< 48.50^5\)
\(\Rightarrow10^{10}< 48.50^5\)

Our Greener Would will able to have a clean air. It has many green trees around the Earth. Air around the world will not be able to pollute the air. People will not be affected by breathing. So, I love it so much.
Hơi ngắn
Our green world will be able to have a clean air. It has many green trees around the Earth. Air around the world will not be able to pollute the air. People will not be affected by breathing. So, I love it so much.


3:
a: 5^n luôn có chữ số tận cùng là 5 với mọi n là số tự nhiên
=>5^100 có chữ số tận cùng là 5
b: \(2^{4k}\) có chữ số tận cùng là 6 với mọi k là số tự nhiên
mà 100=4*25
nên 2^100 có chữ số tận cùng là 6
c: 2023 chia 2 dư 1
mà \(9^{2k+1}\) luôn có chữ số tận cùng là 9
nên \(9^{2023}\) có chữ số tận cùng là 9
d: 2023 chia 4 dư 3
\(7^{4k+3}\left(k\in N\right)\) luôn có chữ số tận cùng là 3
Do đó: \(7^{2023}\) có chữ số tận cùng là 3
Quy luật:
+) các số có c/s tận cg là 0,1,5,6 nâng lên lũy thừa bậc nào (≠0) thì c/s tận cg vẫn là nó.
+) các số có tận cg là 2,4,8 nâng lên lt bậc 4n(n≠0) thì đều có c.s tận cg là 6.
+)các số có c/s tận cg là 3,7,9 nâng lên lt bậc 4n(n≠0) thì đều có c/s tận cg là 1.
+) số có tận cg là 3 khi nâng lên lũy thừa bậc 4n+3 sẽ có tận cùng là 7
+) số có tận cg là 7 khi nâng lên lũy thừa bậc 4n+3 sẽ có tận cùng là 3
+) số có tận cg là 2 khi nâng lên lũy thừa bậc 4n+3 sẽ có tận cùng là 8
+) số có tận cg là 8 khi nâng lên lũy thừa bậc 4n+3 sẽ có tận cùng là 2
+) số có c/s tận cg là 0,1,4,5,6,9 khi nâng lên lũy thừa bậc 4n+3 thì c/s tận cg là chính nó
Bài 3: áp dụng quy luật bên trên
\(a.5^{100}=\overline{..5}\)
\(b.2^{100}=2^{4.25}=\overline{..6}\)
\(c.9^{2023}=\overline{..9}\)
\(d.7^{2023}=7^{4.505+3}=\overline{...3}\)
Bài 4:
\(A=17^{2008}-11^{2008}-3^{2008}\)
\(=\left(\overline{...7}\right)^{4.502}-\left(\overline{..1}\right)^{2008}-\left(\overline{..3}\right)^{4.502}\)
\(=\overline{..1}-\overline{...1}-\overline{...1}\)
\(=\overline{..9}\)
Bài 5:
\(M=17^{25}+24^4-13^{21}\)
\(=\left(\overline{..7}\right)^{4.6}.\left(\overline{..7}\right)+\left(\overline{..4}\right)^{4.1}-\left(\overline{..3}\right)^{4.5}.\left(\overline{..3}\right)\)
\(\overline{..1}.\overline{..7}+\overline{..6}-\overline{..1}.\overline{..3}\)
\(=\overline{...7}+\overline{..6}-\overline{..3}\)
\(=\overline{...0}\)
\(=>M⋮10\)


bạn tham khảo nha
câu 1:
câu 2:
Bước 1: Đặt con trỏ chuột tại vị trí bất kỳ mà bạn muốn ngắt trang.
Bước 2: Chọn thẻ Insert -> Page break hoặc tổ hợp phím Ctrl
+ Enter để ngắt trang. Hoặc các bạn có thể chọn Layout -> Breaks -> Page để ngắt trang.
câu 3:
-Phím tắt Bạn cũng có thể nhấn CTRL+F2.
-Để xem trước các trang tiếp theo và trước đó, trên tab Xem trước khi In, trong nhóm Xem trước, bấm vào Trang Tiếp vàTrang Trước.
Lưu ý: Trang Tiếp theo và Trang Trước chỉ hiển thị khi bạn chọn nhiều trang tính hoặc khi một trang tính chứa nhiều trang dữ liệu.
câu 4:
Bước 1: Từ tab Data, bấm vào lệnh Sort để mở hộp thoại Sort
Bước 2: Xác định cột bạn muốn Sort by bằng cách nhấp vào mũi tên thả xuống trong trường Column
Bước 3: Chọn xem bạn muốn sắp xếp theo màu ô, màu phông chữ hoặc biểu tượng ô trong trường Sort On
câu 5:
Xóa bộ lọc khỏi cộtBấm nút Lọc bên cạnh tiêu đề cột, rồi bấm Xóa Bộ lọc khỏi <"Tên Cột">.
bên cạnh tiêu đề cột, rồi bấm Xóa Bộ lọc khỏi <"Tên Cột">.
Ví dụ: hình dưới đây mô tả ví dụ về việc xóa bộ lọc khỏi cột Quốc gia.
Lưu ý: Bạn không thể loại bỏ bộ lọc khỏi các cột riêng lẻ. Bộ lọc được bật cho toàn bộ phạm vi hoặc tắt. Nếu bạn không muốn ai đó lọc một cột cụ thể, bạn có thể xem xét ẩn nó.
Xóa tất cả các bộ lọc trong một trang tínhBấm vào tab Dữ liệu, rồi bấm Xóa.
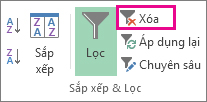
câu 6:*Các bước đặt lề cho trang giấy:
- Bước 1: Nháy chuột vào Page Setup... trong bảng chọn File. Hộp thoại Page Setup xuất hiện
- Bước 2: Nháy chuột để mở trang Margins. Các kích thước lề hiện tại được liệt kê trong các ô Top, Bottom, Right, Left
- Bước 3: Thay đổi các số trong các ô Top, Bottom, Right, Left để thiết đặt lề.
*Thay đổi hướng giấy in:
Việc thay đổi hướng giấy khi in ra cũng được thực hiện trên hộp thoại Page Setup:
- Bước 1: Nháy chuột để mở trang Page
- Bước 2: Chọn Potrait (hướng giấy đứng) hoặc Landscape (hướng giấy nằm ngang).
câu 7:
-Chọn dữ liệu cho biểu đồ.
-Chọn Chèn > Biểu đồ được đề xuất.
-Chọn một biểu đồ trên tab Biểu đồ được đề xuất để xem trước biểu đồ.
Lưu ý: Bạn có thể chọn dữ liệu mình muốn trong biểu đồ rồi nhấn ALT + F1 để tạo biểu đồ ngay lập tức, nhưng đây có thể không phải là biểu đồ phù hợp nhất với dữ liệu. Nếu bạn không thấy biểu đồ mình thích, hãy chọn tab Tất cả biểu đồ để xem tất cả các loại biểu đồ.
-Chọn một biểu đồ.
-Chọn OK.
câu 8:
- Các thông tin có trong quá trình tạo biểu đồ là:
+ Để tạo được biểu đồ, chúng ta cần một số thông tin trên hộp thoại:
_Chọn dạng biểu đồ
_Xác định miền dữ liệu
_Các thông tin giải thích biểu đồ
_Vị trí đặt biểu đồ
câu 9:
Bước 1:
Trước tiên bạn cũng phải tạo biểu đồ trong Excel dựa vào bảng số liệu trong Excel. Sau đó nhấn vào biểu đồ rồi nhấn tổ hợp Ctrl + C, hoặc nhấn vào mục Copy ở phía trên.
Bước 2:
Trong giao diện Word chúng ta nhấn tổ hợp phím Ctrl + V để dán biểu đồ vào Word.
Để chỉnh sửa lại biểu đồ chúng ta click đúp chuột trực tiếp vào biểu đồ. Khi đó hiển thị các nhóm chỉnh sửa ở bên trên thanh công cụ. Để chỉnh sửa lại số liệu chúng ta nhấn vào Edit Data.
Khi đó giao diện nội dung Excel hiển thị để chúng ta thay đổi lại số liệu cho biểu đồ.
Bước 3:
Ngoài ra khi copy bảng từ Excel vào Word chúng ta nhấn vào biểu tượng Paste sẽ hiển thị thêm một số lựa chọn khác.
Keep source formatting: Giữ nguyên định dạng dữ liệu gốc.Match Destination Formatting: Sử dụng định dạng của Word.Keep Text Only: Sao chép chỉ dữ liệu chữ.Như vậy việc coy bảng từ Excel vào Word rất đơn giản, bạn chỉ cần thực hiện tổ hợp phím để sao chép là xong. Nếu muốn có thêm một số chỉnh sửa khác thì người dùng lựa chọn thêm trong menu biểu tượng paste của bảng.
câu 11:
A)
B1: Chọn 1 ô hoặc các ô cần định dạng
b2: Nháy chuột vào mũi tên bên phải ô Font Size
B3: Nháy chọn màu thích hợp
B)
B1:chọn ô hoặc các ô cần tô màu nền
B2: nháy chuột vào nút Fill colour
B3: bấm chọn màu nền thích hợp
C)
B1:chọn các ô cần kể đường biên
B2:nháy vào nút border để chọn kiểu vẽ đường biên
B3: chọn kiểu đường biên thích hợp
câu 12:
chúc bạn học tốt nha.
câu 10 mk ko bt làm nên cho mik xin lỗi. Mong bạn thông cảm cho mik nha.