Em hãy tạo thời khoá biểu của em (là bảng có 5 hàng, 6 cột):
Hãy nhập câu hỏi của bạn vào đây, nếu là tài khoản VIP, bạn sẽ được ưu tiên trả lời.


Hướng dẫn: Để thêm các hàng phía dưới em có thể thực hiện theo một trong hai cách sau:
Cách 1: Đặt con trỏ soạn thảo vào một ô bất kì của hàng cuối cùng, nháy chọn Table → Insert → Rows Below.
Cách 2: Đặt con trỏ soạn thảo tại vị trí bên phải ô cuối cùng của một hàng sau đó nhấn phím Enter sẽ có hàng mới ngay dưới.
Em có thể xoá một hàng bằng cách đặt con trỏ soạn thảo vào một ô bất kì của hàng này rồi nháy chọn Table → Delete → Rows.
Em có thể xoá một cột bằng cách đặt con trỏ soạn thảo vào một ô bất kì của cột này rồi nháy chọn Table → Delete → Columns.
Trong mỗi ô em có thể gõ văn bản với trình bày kiểu, nét, màu chữ và căn lề như soạn thảo văn bản thông thường.
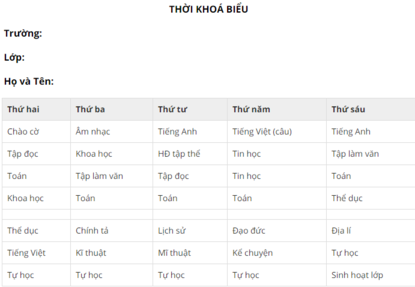

- Câu trả lời sai là:
Sai. Có thể kéo thả chuột để chọn số hàng và số cột cần thiết.

Hướng dẫn: Em thực hiện theo thứ tự sau:
Bước 1. Đặt con trỏ soạn thảo tại vị trí cần chèn bảng vào văn bản.
Bước 2. Nháy chuột vào nút
Bước 3. Kéo thả chuột tới ô thuộc hàng 3, cột 4
Bước 4. Nháy chuột vào từng ô của bảng đã tạo và gõ chữ trong ô đó. (Lưu ý. Khi soạn thảo nội dung trong các ô, có thể nhấn phím Tab để chuyển từ ô hiện tại sang ô mới. Cũng có thể dùng nhóm phím mũi tên để di chuyển sang ô mới).


Các bước tạo bảng:
Có 2 bước là chọn lệnh và điều chỉnh số hàng, cột cho bảng:
B1: Chọn biểu tượng Insert Table trên thanh công cụ
B2: Nhấn giữ trái chuột và di chuyển chuột để chọn số hàng, số cột cho bảng rồi thả nút trái chuột, khi đó ta được bảng với số dòng và số cột ta đã chọn
Nếu số hàng và số cột vượt 10 cột , 8 cột em thực hiện như nào
Thêm một cột vào bên trái hoặc bên phải:
B1: Bấm vào ô nằm bên trái hoặc bên phải vị trí muốn thêm một cột.
B2: Bấm vào Chèn Sang trái trong nhóm Hàng và Cột nếu muốn thêm cột vào bên trái ô.
Bấm vào Chèn Sang phải trong nhóm Hàng và Cột nếu muốn thêm cột vào bên phải ô.
Các bước tạo bảng:
Có 2 bước là chọn lệnh và điều chỉnh số hàng, cột cho bảng:
B1: Chọn biểu tượng Insert Table trên thanh công cụ
B2: Nhấn giữ trái chuột và di chuyển chuột để chọn số hàng, số cột cho bảng rồi thả nút trái chuột, khi đó ta được bảng với số dòng và số cột ta đã chọn
Nếu số hàng và số cột vượt 10 cột , 8 cột em thực hiện như nào
Thêm một cột vào bên trái hoặc bên phải:
B1: Bấm vào ô nằm bên trái hoặc bên phải vị trí muốn thêm một cột.
B2: Bấm vào Chèn Sang trái trong nhóm Hàng và Cột nếu muốn thêm cột vào bên trái ô.
Bấm vào Chèn Sang phải trong nhóm Hàng và Cột nếu muốn thêm cột vào bên phải ô.

a. (1 đ)
*) Đặt con trỏ soạn thảo tại vị trí cần chèn bảng.
*) Chọn dải lệnh Insert ⇒ Table .
*) Nhấn và kéo giữ nút trái chuột để chọn số hàng, số cột của bảng rồi thả tay.
b. (1 đ)
*) Chèn thêm hàng.
- Đưa con trỏ chuột vào ô bất kì.
- Nháy chuột vào dải lệnh Table ⇒ Insert, trong đó:
Row Above: thêm một hàng ở bên trên của ô mà con trỏ đang chỉ tới.
Row Below: thêm một hàng ở bên dưới của ô mà con trỏ đang chỉ tới.
*) Chèn thêm cột.
- Đưa con trỏ chuột vào ô bất kì.
- Nháy chuột vào dải lệnh Table ⇒ Insert, trong đó:
Column to the Left: thêm một cột ở bên trái của ô mà con trỏ đang chỉ tới.
Column to the Right: thêm một cột ở bên phải của ô mà con trỏ đang chỉ tới.

Để chỉnh sửa độ rộng của cột hay độ cao của hàng, em hãy đưa con trỏ chuột vào đường biên của cột ( hay hàng ) cần thay đổi cho đến khi con trỏ có dạng  hoặc
hoặc  và kéo thả chuột sang trái, phải ( hoặc lên, xuống )
và kéo thả chuột sang trái, phải ( hoặc lên, xuống )

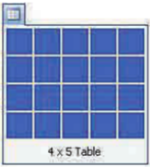
Hướng dẫn: Thực hiện các bước như bài T1, nhưng tại bước 3 em cần kéo thả chuột sang phải và xuống dưới để tới được ô thuộc hàng 5, cột 6.