nêu các bước tạo bẳng trong word
Tin học 6
Hãy nhập câu hỏi của bạn vào đây, nếu là tài khoản VIP, bạn sẽ được ưu tiên trả lời.


1- Các bước kẻ đường biên là
B1:chọn các ô cần kẻ đường biên
B2: Nháy chượt tại mũi tên ở lệnh Borders
B3: chọn tùy chọn đường biên thích hợp
2. Các bước định dạng lề trong ô tính :
B1: Chọn ô cần căn lề
B2: chọn lệnh lề cần căn
3.Các thao tác sắp xếp:
B1: nháy chuột chọn 1 ô trong cột em cần sắp xếp dữ liệu
B2: chọn lệnh A/z trong nhóm Sort & Filter của dải lệnh Data để sắp xếp dữ liệu tăng dần ( hoặc Z/A: giảm dần)

refer
câu 1
Bước 1: Đặt trỏ chuột tại vị trí bạn muốn thêm bảng, chọn Insert > Chọn Table > Chọn Insert Table. Bước 2: Nhập số cột của bảng trong phần Number of columns > Nhập số hàng của bảng trong phần Number of rows. Sau cùng nhấn OK để tạo bảng.
câu 2
Bước 1: Khởi động phần mềm Mindmaple Lite
Bước 2: Tạo sơ đồ tư duy mới:
1. Nháy chuột vào File
2. Chọn New
3. Chọn một mẫu
4. Nháy chuột vào Create.
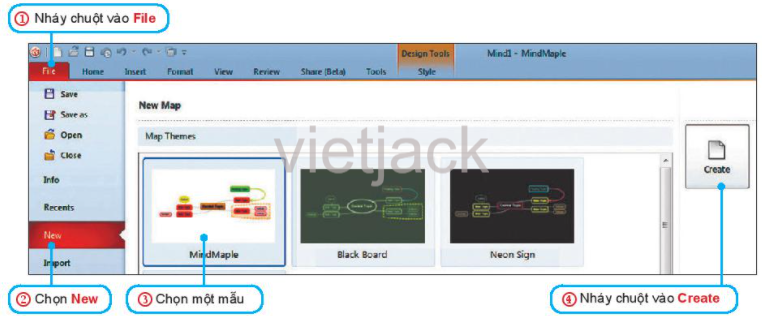
Sơ đồ tư duy được tạo ra với chủ đề chính là một khung  . Nháy chuột vào khung để nhập chủ đề chính
. Nháy chuột vào khung để nhập chủ đề chính 
Bước 3: Tạo chủ đề
Nháy chuột vào ô để chọn chủ đề chính.Chọn Insert/ Subtopic để tạo một chủ đề nhánh, thực hiện tương tự với các chủ để nhánh khác và các nội dung trong nhánh
để chọn chủ đề chính.Chọn Insert/ Subtopic để tạo một chủ đề nhánh, thực hiện tương tự với các chủ để nhánh khác và các nội dung trong nhánh
Tham khào:
Câu 42:
Bước 1: Đặt trỏ chuột tại vị trí bạn muốn thêm bảng, chọn Insert > Chọn Table > Chọn Insert Table.
Bước 2: Nhập số cột của bảng trong phần Number of columns > Nhập số hàng của bảng trong phần Number of rows. Sau cùng nhấn OK để tạo bảng.
Câu 43:
Bước 1: Khởi động iMindMap > Nhấn vào Create new > Chọn MindMap.
Bước 2: Thực hiện chọn sơ đồ tư duy bạn muốn.
Bước 3: Nhập thông tin cho sơ đồ của bạn > Nhấn Create mind map.
Bước 4: Sau đó sẽ có 1 hướng dẫn hiện lên > Nếu bạn muốn vào thực hiện vẽ sơ đồ ngay thì bạn hãy nhấn vào Exit Guide.

TK
-Chèn thêm cột và hàng
Để chèn thêm một cột mới bên trái một cột nào đó ta thực hiện như sau:
Bước 1: Chọn một cột mà ta cần chèn cột mới ở bên trái nó
Bước 2: Trong nhóm lệnh Cells của bảng chọn Home, nháy nút lệnh Insert
-Xóa cột và hàng
Bước 1: Chọn một cột hay một số cột cần xóa
Bước 2:Trong nhóm lệnh Cells của bảng chọn Home, nháy nút lệnh Delete
-Chèn thêm cột và hàng
Bước 1: Chọn một cột mà ta cần chèn cột mới ở bên trái nó
Bước 2: Trong nhóm lệnh Cells của bảng chọn Home, nháy nút lệnh Insert

Câu 1:
Để tạo cây thư mục
D:\THCS\KHOI8\TIN.TXT bằng chương trình NC, ta cần thực hiện các bước sau:
1. Mở Command Prompt (ấn tổ hợp phím Win + R, gõ "cmd" và ấn Enter).
2. Gõ lệnh "md D:\THCS\KHOI8" để tạo thư mục THCS trong ổ đĩa D.
3. Gõ lệnh "cd D:\THCS\KHOI8" để di chuyển đến thư mục KHOI8.
4. Gõ lệnh "echo Hello World > TIN.TXT" để tạo tệp tin TIN.TXT và viết nội dung "Hello World" vào tệp tin đó.
Câu 2:
Để đổi tên tệp TIN.TXT thành tên LOP.DOC trong cây thư mục D:\THCS\KHOI8\TIN.TXT bằng chương trình Windows Explorer, ta cần thực hiện các bước sau:
1. Mo Windows Explorer.
2. Tìm đến thư mục D:\THCS\KHOI8.
3. Chuột phải vào tệp tin TIN.TXT và chọn "Rename".
4. Nhập tên mới là LOP.DOC và ấn Enter để lưu thay đổi.

Các bước tạo bảng:
B1: Chọn biểu tượng Insert Table trên thanh công cụ chuẩn
B2: Nhấn giữ trái chuột và di chuyển chuột để chọn số hàng, số cột cho bảng rồi thả nút trái chuột. Khi đó ta được bảng với số dòng và số cột mà chúng ta đã chọn
Các bước tạo bảng:
B1: Chọn biểu tượng Insert Table trên thanh công cụ chuẩn
B2: Nhấn giữ trái chuột và di chuyển chuột để chọn số hàng, số cột cho bảng rồi thả nút trái chuột. Khi đó ta được bảng với số dòng và số cột mà chúng ta đã chọn
1. Tạo bảng
Cách 1: Tạo bảng nhanh trong Word.
Trên giao diện Word các bạn chọn thẻ Insert -> Table -> rê con trỏ chuột chọn số hàng, cột cho bảng, sau đó click chuột trái để tạo bảng.
Bảng sẽ được tạo với số hàng, số cột mà các bạn vừa chọn:
Cách 2: Tạo bảng với các tùy chọn.
Chọn Insert -> Table -> Insert Table.
Xuất hiện hộp thoại Insert Table các bạn nhập số cột của bảng trong phần Number of columns, nhập số hàng của bảng trong phần Number of rows. Nhấn OK để tạo bảng.
Cách tạo bảng, kẻ bảng trong Word