Hãy nhập câu hỏi của bạn vào đây, nếu là tài khoản VIP, bạn sẽ được ưu tiên trả lời.

a)
Bước 1: Chọn một ô tính trong vùng dữ liệu cần lọc.
Bước 2: Chọn thẻ Data.
Bước 3: Chọn lệnh Filter.
Bước 4: Nháy chuột vào nút  trong ô tính chứa tiêu đề cột dữ liệu cần lọc (Giới tính).
trong ô tính chứa tiêu đề cột dữ liệu cần lọc (Giới tính).
Bước 5: Nháy chuột chọn giá trị dữ liệu cần lọc (Nữ).
Bước 6: Nháy OK.
b)
Bước 1: Chọn một ô tính trong vùng dữ liệu cần lọc.
Bước 2: Chọn thẻ Data.
Bước 3: Chọn lệnh Filter.
Bước 4: Nháy chuột vào nút  trong ô tính chứa tiêu đề cột dữ liệu cần lọc (Chiều cao (m)).
trong ô tính chứa tiêu đề cột dữ liệu cần lọc (Chiều cao (m)).
Bước 5: Chọn Number Filters.
Bước 6: Chọn Gather than... và điền 1.62.
Bước 7: Bấm OK
c)
Bước 1: Chọn một ô tính trong vùng dữ liệu cần lọc.
Bước 2: Chọn thẻ Data.
Bước 3: Chọn lệnh Filter.
Bước 4: Nháy chuột vào nút  trong ô tính chứa tiêu đề cột dữ liệu cần lọc (Chiều cao (m)).
trong ô tính chứa tiêu đề cột dữ liệu cần lọc (Chiều cao (m)).
Bước 5: Chọn Number Filters.
Bước 6: Chọn Less than or Equal To... và điền 50.
Bước 7: Bấm OK
d)
Bước 1: Chọn một ô tính trong vùng dữ liệu cần lọc.
Bước 2: Chọn thẻ Data.
Bước 3: Chọn lệnh Filter.
Bước 4: Nháy chuột vào nút  trong ô tính chứa tiêu đề cột dữ liệu cần lọc (Chỉ số BMI).
trong ô tính chứa tiêu đề cột dữ liệu cần lọc (Chỉ số BMI).
Bước 5: Chọn Number Filters.
Bước 6: Chọn Above Average.

- Để lọc bảng dữ liệu trong Hình 1 để hiển thị chỉ các lớp khối 7 và khối 8, em có thể làm theo các bước sau:
+ Chọn bảng dữ liệu bằng cách nhấp vào một ô bất kỳ trong bảng.
+ Trên thanh menu, chọn "Data" và sau đó chọn "Filter".
+ Trên dòng tiêu đề của cột "Lớp", nhấp vào biểu tượng lọc (hình tam giác) để mở danh sách lọc.
+ Bỏ chọn hết các lớp khác khối 7 và 8 bằng cách nhấp vào ô "Select All" và sau đó bỏ chọn ô của các lớp không phải khối 7 và khối 8.
+ Nhấn nút "OK" để áp dụng bộ lọc.
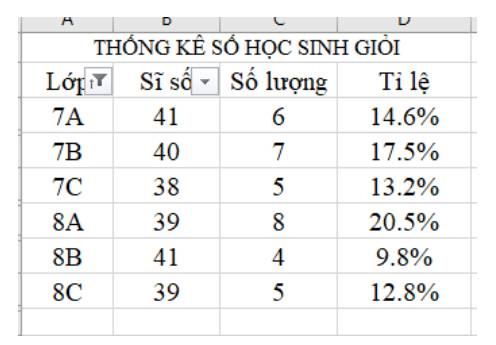
- Lọc theo điều kiện để hiển thị chỉ các lớp có tỉ lệ số học sinh giỏi của lớp lớn hơn tỉ lệ học sinh giỏi của toàn trường.
+ Tính tỉ lệ số học sinh giỏi của toàn trường bằng cách chia tổng số học sinh giỏi cho tổng số học sinh và nhân với 100 để tính phần trăm, sử dụng hàm sum

+ Chọn bảng dữ liệu bằng cách nhấp vào một ô bất kỳ trong bảng.
+ Trên thanh menu, chọn "Data" và sau đó chọn "Filter".
+ Trên dòng tiêu đề của cột "Tỉ lệ (%)", nhấp vào biểu tượng lọc (hình tam giác) để mở danh sách lọc.
+ Chọn "Number Filters" và sau đó chọn "Greater Than" trong danh sách.
+ Trong hộp thoại "Custom AutoFilter", nhập tỉ lệ số học sinh giỏi của toàn trường vào ô "is greater than" và sau đó nhấn nút "OK".
+ Sau khi bộ lọc được áp dụng, chỉ các lớp có tỉ lệ số học sinh giỏi của lớp lớn hơn tỉ lệ học sinh giỏi của toàn trường sẽ được hiển thị trong bảng dữ liệu.


- Tạo biểu đồ hình cột để trực quan hoá dữ liệu:
+ Bước 1: Chọn một ô tính trong bùng dữ liệu cần tạo biểu đồ.
+ Bước 2: Chọn thẻ Insert.
+ Bước 3: Chọn dạng biểu đồ: Insert Colum or Bar Chart.
+ Bước 4: Chọn kiểu biểu đồ: Clustered Column.
- Thêm tiêu đề trục dọc, trục ngang: Design → Add Chart Element → Axis Tiles.
- Thay đổi vị trí chú giải: Design → Add Chart Element → Legend → Right.
- Ẩn tiêu đề của biểu đồ: Design → Add Chart Element → Chart Tiles → None.

- Tạo bảng số liệu Thành tích SEA Games 31 như trong Hình 2.
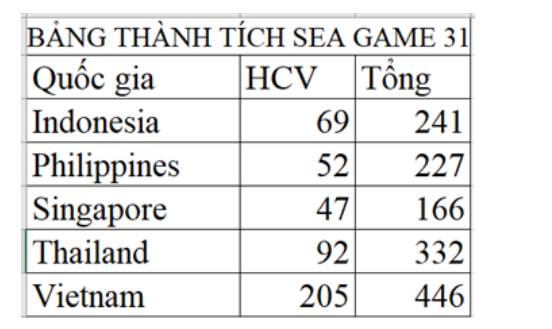
- Tiếp đến, chọn toàn bộ bảng (khối ô A2:C7) rồi nhấn tổ hợp phím Alt+F1 để thu được biểu đồ cột tương tự như trong Hình 3.
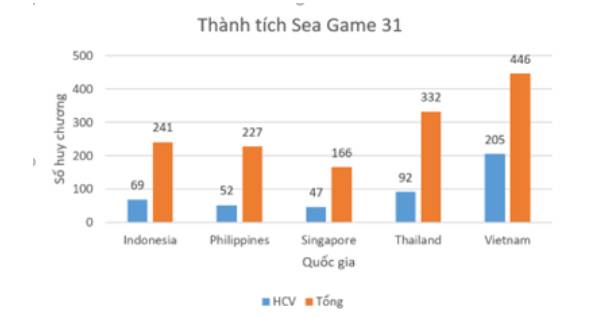
- Thay đổi các giá trị trong các cột HCV, Tổng của bảng số liệu và quan sát những thay đổi tương ứng với biểu đồ vừa tạo ra. Em có nhận xét gì?
Giá trị của biểu đồ thay đổi tương ứng với giá trị trong bảng số liệu.
 trong dải lệnh Data.
trong dải lệnh Data.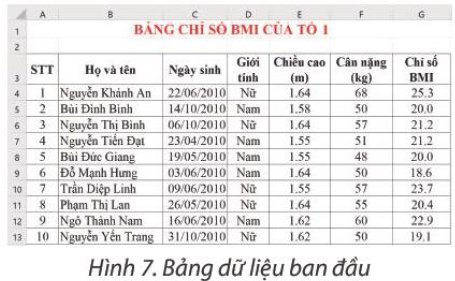

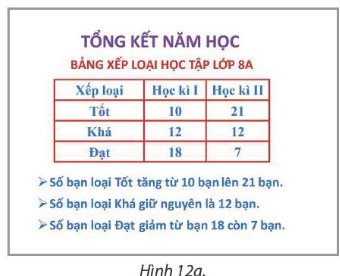
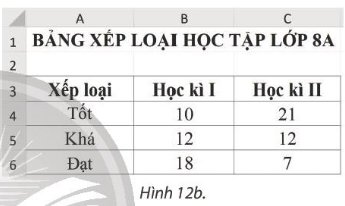
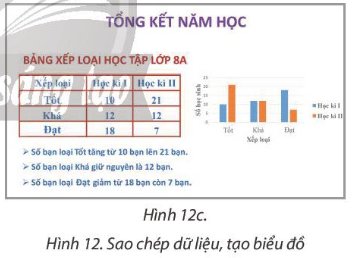
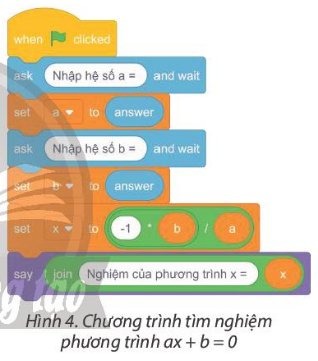
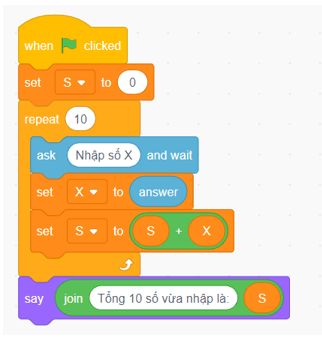
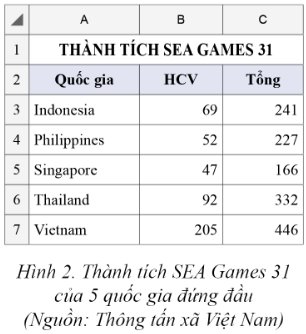
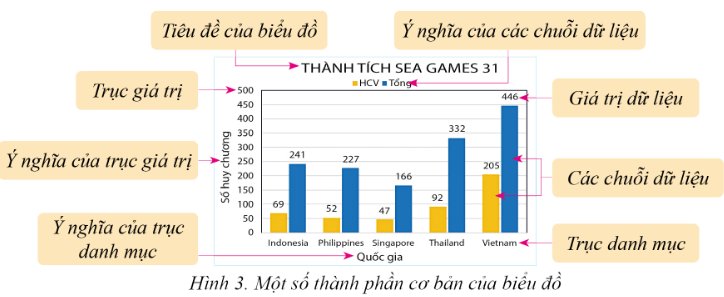
Tham khảo!
Bước 1: Chọn dải lệnh Data.
Bước 2: Nhấp chuột lần nữa tại biểu tượng Filter.