Hãy nhập câu hỏi của bạn vào đây, nếu là tài khoản VIP, bạn sẽ được ưu tiên trả lời.

THAM KHẢO!
Câu đúng là 3.Các ảnh trong video nên xuất hiện trong các khung thời gian liên tiếp nhau.
Các câu còn lại là không chính xác:
1.Các đối tượng trong video không chỉ có ảnh và âm thanh. Ngoài ra, ta cũng có thể thêm văn bản, hiệu ứng chuyển động và các yếu tố khác vào video.
2.Tất cả các ảnh trong video không cần phải xuất hiện trong cùng một khung thời gian. Ta có thể chỉ định thời lượng và thời điểm xuất hiện của từng ảnh riêng biệt.
4.Các đối tượng khi được đưa vào video không nhất thiết phải xuất hiện trong cùng một cảnh. Ta có thể tạo các cảnh khác nhau để sắp xếp các đối tượng theo ý muốn.

Số lượng khung hình trung gian được tính bằng tích của số lượng lớp ảnh trong tệp và số khung hình trung gian mà bạn đã thiết lập. Trong trường hợp này, số lượng lớp ảnh là 5 và số khung hình trung gian là 5, vì vậy 5 x 5 = 25 khung hình trung gian sẽ được tạo ra bởi GIMP.

Câu đúng là:
a) Có thể tạo hiệu ứng xuất hiện cho âm thanh.
Các câu còn lại là không chính xác:
b) Có thể thay đổi thứ tự xuất hiện của các ảnh trong một cảnh video bằng cách sắp xếp lại chúng trong trình chiếu hoặc chỉnh sửa slide.
c) Vị trí của các phụ đề trong một ảnh không bị ràng buộc mặc định ở phía dưới. Ta có thể di chuyển và tùy chỉnh vị trí của các phụ đề trên ảnh.
đ) Tiêu đề của video cũng có thể có hiệu ứng xuất hiện giống như các hình ảnh. Ta có thể áp dụng hiệu ứng chuyển động và thời gian hiển thị cho tiêu đề để tạo sự sinh động

Tham khảo:
Để tạo một ảnh động mô phỏng hiệu ứng lắc lư của một con lật đật, chúng ta có thể sử dụng các khung hình (frames) liên tiếp để tạo ra chuyển động lắc lư. Dưới đây là hướng dẫn để tạo một ảnh động đơn giản mô phỏng hiệu ứng này trong GIMP:
Bước 1: Chuẩn bị hình ảnh
Mở GIMP và tạo một bức ảnh mới với kích thước và định dạng mong muốn.
Vẽ một con lật đật ở vị trí ban đầu trên khung hình đầu tiên.
Bước 2: Tạo các khung hình
Sao chép khung hình đầu tiên bằng cách chọn "Image → Duplicate" hoặc nhấn tổ hợp phím Ctrl+Shift+D. Điều này tạo một bản sao của khung hình đầu tiên trên một khung hình mới.
Bước 3: Điều chỉnh vị trí của con lật đật
Trên khung hình thứ hai, di chuyển con lật đật một chút theo hướng lắc lư. Ta có thể sử dụng các công cụ như "Move" hoặc "Transform" để thực hiện điều này.
Tiếp tục sao chép và điều chỉnh vị trí của con lật đật trên các khung hình tiếp theo để tạo ra hiệu ứng lắc lư.
Bước 4: Xem trước và xuất ảnh động
Để xem trước hiệu ứng, chọn "Filters → Animation → Playback". Điều này sẽ hiển thị ảnh động và ta có thể xem trước chuyển động của con lật đật.
Nếu hài lòng với kết quả, có thể xuất ảnh động bằng cách chọn "File → Export As" và chọn định dạng tệp tin ảnh động như GIF hoặc APNG.
Lưu ý rằng việc tạo ảnh động có thể đòi hỏi nhiều khung hình để tạo ra một chuyển động mượt mà. Ta có thể thử nghiệm với các khung hình và điều chỉnh vị trí của con lật đật để tạo ra hiệu ứng lắc lư phù hợp với ý muốn của mình.Top of Form

Thời gian xuất hiện mỗi khung là 2000ms hoặc 2s (sẽ hiển thị trong 2s trước khi chuyển sang khung tiếp theo).

tham khảo!
- Chia tệp âm thanh thành nhiều đoạn: Muốn cắt tệp âm thanh tại vị trí nào, nhảy chuột tại vị trí đó (vị trí đầu đoạn và cuối đoạn) và chọn Split.
- Cắt bó một phán tệp âm thanh: chọn đoạn muốn xoá, chọn Delete hoặc nháy chuột tại vị trí bắt đầu xoá, kéo thả chuột đến vị trí cuối cần xoá, chọn Delete. Nếu muốn khôi phục lại trạng thái trước dó. chọn Undo. Sau khi chỉnh sửa xong, chọn OK (Hình 3).
- Ghép các đoạn âm thanh: Sau khi xoá một đoạn ở giữa tệp, nếu muốn ghép các đoạn, thực hiện kéo thả các đoạn sang trái hoặc sang phải sao cho các đoạn được xếp liền với nhau.

Tham khảo:
Để thực hiện các thao tác để làm cho đoạn phim của bạn hấp dẫn hơn trong phần mềm GIMP, ta làm theo các bước sau:
a) Bổ sung thêm ảnh hoặc video clip:
- Thêm ảnh hoặc video clip vào dự án của bạn bằng cách sử dụng công cụ "Thêm tư liệu" trong GIMP.
- Sắp xếp và chỉnh sửa thứ tự của các tư liệu đầu vào để tạo thành một câu chuyện hoặc một chuỗi các cảnh liên kết lại với nhau, tạo nên sự hấp dẫn và mạch lạc cho đoạn phim của bạn.
b) Thay thế nhạc nền bằng bài hát yêu thích và chỉnh sửa âm lượng và thời lượng:
Thêm bài hát yêu thích của bạn vào dự án của bạn bằng cách sử dụng công cụ "Thêm tư liệu" hoặc "Thêm âm thanh" trong GIMP.
- Chỉnh sửa âm lượng của bài hát sao cho phù hợp với nội dung của đoạn phim, tránh việc âm thanh quá ồn hoặc quá nhỏ so với hình ảnh.
- Chỉnh sửa thời lượng của bài hát sao cho khớp với thời lượng của đoạn phim, tạo nên sự hài hòa giữa hình ảnh và âm thanh.
c) Căn chỉnh thời lượng của mỗi phân cảnh trong chế độ Dòng thời gian:
- Chuyển sang chế độ Dòng thời gian (Timeline) trong GIMP.
- Di chuyển con trỏ chuột đến vị trí cuối của một phân cảnh trong dòng thời gian, đợi đến khi con trỏ chuột có hình mũi tên hai chiều, sau đó kéo thả chuột sang trái để giảm thời lượng của phân cảnh hoặc sang phải để tăng thời lượng của phân cảnh.
- Quan sát thay đổi thời lượng của phân cảnh tại ô Duration xuất hiện bên phải con trỏ chuột để đạt được thời lượng mong muốn.
Làm tương tự với các phân cảnh khác trong dòng thời gian để căn chỉnh thời lượng của từng phân cảnh sao cho phù hợp với nội dung và tạo nên sự diễn đạt và hấp dẫn cho đoạn phim của bạn.
Sau khi hoàn thành các bước trên, bạn có thể xem lại đoạn phim và điều chỉnh thêm cho đến khi bạn cảm thấy phù hợp.

const fi='kt.txt';
fo='kq.out';
var f1,f2:text;
s:string;
i,dem,d:integer;
begin
assign(f1,fi); reset(f1);
assign(f2,fo); rewrite(f2);
readln(f1,s);
vt:=pos('anh',s);
while vt<>0 do
begin
delete(s,vt,3);
insert(s,vt,'em');
vt:=pos('anh',s);
end;
writeln(f2,s);
close(f1);
close(f2);
end.

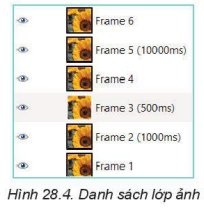
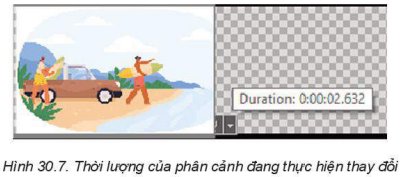
Ta bấm vào đối tượng chứa hiệu ứng hoạt hình mà ta muốn thiếp lập thời gian xuất hiện. Vào hộp thời lượng rồi ta nhập số giây mà ta muốn hiệu ứng đó chạy.