Hãy nhập câu hỏi của bạn vào đây, nếu là tài khoản VIP, bạn sẽ được ưu tiên trả lời.

Hệ điều hành cho thiết bị di động | Hệ điều hành cho máy tínhHệ điều hành cho máy tính | |
Kết nối mạng di động | Dễ dàng và nhanh chóng | Khó khăn hơn và ít được sử dụng đến |
Giao diện | Thân thiện hơn nhờ nhận dạng hành vi của người dùng qua các cảm biến. | Ít thân thiện bằng thiết bị di động. |
Tiện ích hỗ trợ cá nhân | Nhiều | Ít hơn so với thiết bị di động |
Ví dụ | iOS, Android | MacOS, Windows, Linux, Ubuntu, … |

Ví dụ: Để tính toán, chúng ta biểu diễn thông tin dưới dạng các con số và kí hiệu toán học.

Tham khảo:
- Máy tính sử dụng OS Windows: vào mục Control Panel (Hình 6)
- Máy tính sử dụng OS iOS: nháy vào biểu tượng Apple, sau đó chọn Sytems Preferenses.
Dưới đây là một số mục tuỳ chỉnh (của OS Windows). Hãy nháy chuột để lựa chọn chi tiết hơn.
- Appearance and Personalization: cách hiển thị các mục trên màn hình và cá nhân hoá.
- Easy of and Access: cho phép thay đổi cách hoạt động của chuột, của bàn phím,…
- Clock and Region: thay đổi cách hiện thị ngày, tháng và các số.

FLOPS (Floating Point Operations Per Second) là một chỉ số đo hiệu suất tính toán của máy tính, được đo bằng số lượng phép tính toán dấu chấm động (floating-point arithmetic) mà máy tính có thể thực hiện trong một giây. Flops được sử dụng để đo lường khả năng tính toán của máy tính, đặc biệt là trong các lĩnh vực như khoa học tính toán, mô phỏng, và trí tuệ nhân tạo.
Tuy nhiên, với các máy tính cá nhân hiện nay, Flops không còn được sử dụng như một chỉ số chính để đo lường hiệu suất. Điều này có một số lý do:
- Các ứng dụng phổ biến trên máy tính cá nhân hiện nay không yêu cầu nhiều tính toán dấu chấm động. Thay vào đó, chúng tập trung vào các phép tính nguyên thủy và các thao tác trên chuỗi ký tự.
- Các CPU trên các máy tính cá nhân hiện nay đang phát triển với tốc độ rất nhanh, vượt xa khả năng của Flops để đo lường hiệu suất. Các chỉ số khác như tốc độ xử lý, bộ nhớ và kích thước cache đã trở thành những yếu tố quan trọng hơn để đo lường hiệu suất.
- Flops không thể hiển thị được sự khác biệt về hiệu suất giữa các máy tính có kiến trúc khác nhau. Một máy tính với cấu hình CPU thấp hơn nhưng có thể có tốc độ bus cao hơn sẽ có hiệu suất tính toán cao hơn một máy tính với CPU cao hơn nhưng tốc độ bus thấp.
Vì các lý do trên, Flops không còn là một chỉ số quan trọng để đo lường hiệu suất máy tính cá nhân. Các chỉ số khác như tốc độ xử lý, bộ nhớ, tốc độ bus và các chỉ số khác đã trở thành những yếu tố quan trọng hơn để đo lường hiệu suất của máy tính.

Theo em, nhóm chức năng thể hiện rõ nhất đặc thù của hệ điều hành máy tính cá nhân là quản lí thiết bị (CPU, bộ nhớ hay thiết bị ngoại vi).

- Đăng nhập bằng mật khẩu: được chia làm hai loại mật mã chính là mật mã số (PIN) và mật mã cả chữ lẫn số (Password).
- Đăng nhập bằng hình vẽ: vẽ một mẫu hình được đặt trước để mở khoá.
- Đăng nhập bằng vân tay: sử dụng dấu vân tay để mở khoá điện thoại, hiện nay là phương pháp an toàn và tiện dụng nhất. Chỉ cần đặt ngón tay lên đầu đọc vân tay trên điện thoại, máy sẽ tự nhận dạng dấu vân tay và mở khoá màn hình.
- Đăng nhập bằng khuôn mặt: camera trước trên máy sẽ tự động nhận diện khuôn mặt để mở khoá.
* So sánh ưu điểm và nhược điểm của các cách đăng nhập
| Mật khẩu | Hình vẽ | Vân tay | Khuôn mặt |
Ưu điểm | Bảo mật khá cao, khó bị phá bỏ | Tiện thao tác, dễ nhớ | Khả năng bảo mật rất cao, khó bị làm giả, không cần nhớ mật khẩu. | Cách mở khoá khá thú vị, không phải thao tác nhiều lên màn hình. |
Nhược điểm | Dễ quên mật khẩu | Dễ bị người khác nhìn thấy | Ngón tay bị ướt sẽ không mở khoá được. | Khả năng bảo mật kém, có thể dùng hình để mở khoá. |

- Các thiết bị số có khả năng trao đổi dữ liệu với máy tính bao gồm nhiều loại như chuột, bàn phím, ổ cứng di động, máy ảnh, máy quét, máy in, USB, thiết bị định vị GPS, điện thoại thông minh, máy tính bảng và nhiều hơn nữa.
- Kết nối các thiết bị này với máy tính được thực hiện bằng cách sử dụng các cổng kết nối như cổng USB, cổng HDMI, cổng Ethernet, cổng Thunderbolt, cổng VGA, cổng FireWire, cổng Bluetooth và Wi-Fi.
- Khi kết nối các thiết bị với máy tính, cần phải cài đặt driver hoặc phần mềm đi kèm để máy tính có thể nhận diện và tương tác với thiết bị đó. Nếu không cài đặt driver, máy tính có thể không thể hiển thị được nội dung hoặc không thể sử dụng được các chức năng của thiết bị.
- Ngoài ra, khi kết nối các thiết bị với nhau, cần phải chú ý đến cấu hình và tương thích của các thiết bị để đảm bảo chúng hoạt động tốt và tránh xảy ra lỗi. Các hướng dẫn và thông số kỹ thuật của từng thiết bị sẽ giúp bạn tuỳ chỉnh và cài đặt đúng cách để có thể sử dụng chúng một cách hiệu quả.

Yêu cầu: Kết nối máy tính với máy in thông qua cổng USB, sau đó in thử một tài liệu.
Hướng dẫn thực hiện:
Bước 1. Bật nguồn cho máy tính và máy in.
Bước 2. Kết nối máy in với máy tính bằng kết nối USB.
Bước 3. Trên máy tính, tìm cài đặt máy in (Printer settings). Với máy dùng Windows ta chọn Control Panel, với máy dùng MacOS ta chọnSystem Preferences.
Bước 4. Tìm tuỳ chọn Add a printer (Hình 2) để cài đặt máy in, sau đó làm theo hướng dẫn. Biểu tượng máy in xuất hiện.
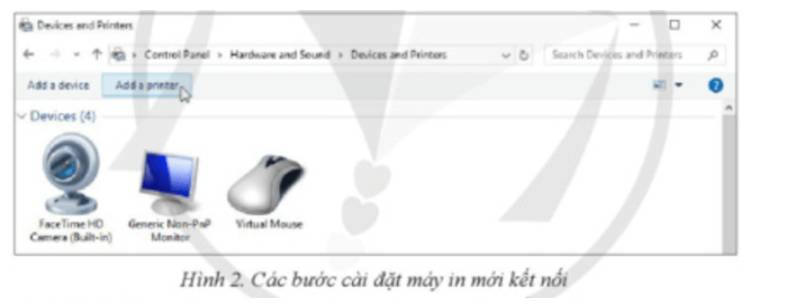
Bước 5. Mở tài liệu và lựa chọn máy in vừa cài đặt để in thử.
b. Kết nối máy tính với điện thoại thông minh.
Yêu cầu 1:
Sử dụng cáp USB kết nối máy tính với điện thoại thông minh và sao chép một số dữ liệu từ điện thoại sang máy tính và ngược lại.
Hướng dẫn thực hiện:
Bước 1. Kết nối máy tính với điện thoại thông qua cáp USB.
Sử dụng dây cáp USB, một đầu cắm vào điện thoại, đầu còn lại cắm vào cổng USB trên máy tính (Hình 3).

Bước 2. Chọn chế độ kết nối
Thông thường sẽ có các chế độ: sạc pin, truyền tệp, truyền ảnh. Ta chọn chế độ truyền tệp trao đổi dữ liệu giữa máy tính và điện thoại.
Bước 3. Truy cập ổ đĩa bộ nhớ điện thoại và thực hiện việc chuyển / sao chép dữ liệu qua lại giữa máy tính và điện thoại.
Yêu cầu 2:
Kết nối máy tính dùng Windows 10 với điện thoại thông minh dùng Android thông qua Bluetooth và sao chép một số dữ liệu từ điện thoại sang máy tính và ngược lại.
Hướng dẫn thực hiện:
Bước 1. Bật bluetooth trên điện thoại.
Vào Setting (cài đặt), chọn bluetooth và gạt công tắc sang chế dộ ON.
Bước 2. Bật bluetooth trên máy tính.
Chọn Windows Settings, sau đó chọn Devices, tại mục bluetooth, kéo chuột để gạt thanh công tắc sang phải bật kết nối.
Bước 3. Dò tìm và kết nối máy tính với điện thoại (Hình 4)

- Yêu cầu kết nối: Để thực hiện yêu cầu kết nối từ điện thoại, trên điện thoại ta chọn vào thiết bị muốn kết nối (máy tính). Khi đó trên máy tính nhận được yêu cầu kết nối hiện ở góc thông báo của Windows.
- Chọn Connect\OK trên cả hai thiết bị.
- Bước 4. Gửi nhận file (Hình 5)
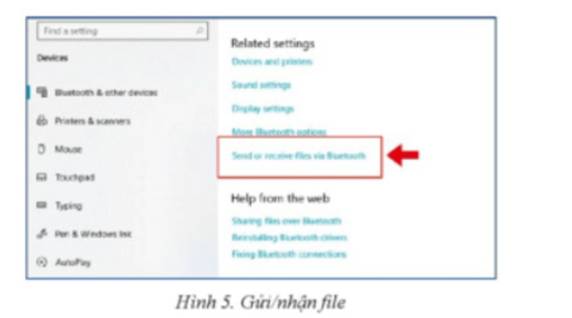
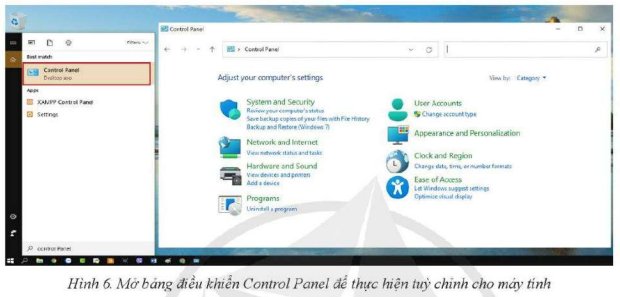
- Giao diện thân thiện, dễ sử dụng.
- Nhìn chung giao diện của các thiết bị di động sẽ có các chức năng cơ bản giống nhau.
Ví dụ: Khi mở máy, ta thấy có ngày, giờ; chức năng nghe, gọi, nhắn tin; …