Hãy nhập câu hỏi của bạn vào đây, nếu là tài khoản VIP, bạn sẽ được ưu tiên trả lời.

Công cụ Healing cũng có cách sử dụng tương tự như công cụ Clone. Ngoài ra. công cụ Healing không chỉ có tác dụng như công cụ Clone mà còn hoà trộn độ sáng và sắc thái của các điểm ảnh giữa vùng mẫu và vùng đích để làm cho những điểm ảnh được chỉnh sửa không có sự khác biệt với những điểm ảnh còn lại.
Việc loại bỏ một chi tiết trên ảnh bằng công cụ Clone làm lộ ra dấu vết tẩy xóa tại đường biên của vùng ảnh bị tẩy xoá. Cần sử dụng công cụ Healing tô lên đường biên này để làm mờ vết tẩy xoá.
THAM KHẢO!

Lấy một ảnh chụp chân dung có nhược điểm như nám, mụn,... Thực hiện việc xoá các vết này bằng công cụ Clone và Healing.
=> Nhận xét kết quả thu được.

Câu đúng là:
a) Có thể tạo hiệu ứng xuất hiện cho âm thanh.
Các câu còn lại là không chính xác:
b) Có thể thay đổi thứ tự xuất hiện của các ảnh trong một cảnh video bằng cách sắp xếp lại chúng trong trình chiếu hoặc chỉnh sửa slide.
c) Vị trí của các phụ đề trong một ảnh không bị ràng buộc mặc định ở phía dưới. Ta có thể di chuyển và tùy chỉnh vị trí của các phụ đề trên ảnh.
đ) Tiêu đề của video cũng có thể có hiệu ứng xuất hiện giống như các hình ảnh. Ta có thể áp dụng hiệu ứng chuyển động và thời gian hiển thị cho tiêu đề để tạo sự sinh động

Dưới đây là các bước để loại bỏ một đối tượng từ một bức ảnh và khôi phục vùng ảnh sau khi tẩy xoá sử dụng phần mềm GIMP:
B1: Mở phần mềm GIMP trên máy tính của bạn.Trong menu, chọn "File" và sau đó chọn "Open" để mở bức ảnh chứa đối tượng cần loại bỏ.
B2: Khi bức ảnh được hiển thị trên màn hình, hãy đảm bảo rằng bảng Layers (Lớp) được hiển thị. Nếu không, ta có thể mở nó bằng cách chọn "Windows" trong menu và sau đó chọn "Dockable Dialogs" và "Layers".
B3: Tạo một bản sao lớp ban đầu bằng cách nhấp đúp vào lớp trong bảng Layers và sau đó nhấp chuột phải vào lớp mới và chọn "Duplicate Layer". Điều này sẽ tạo một lớp mới có tên tương tự như lớp ban đầu nhưng có số thứ tự cao hơn.
B4: Chọn công cụ "Healing Tool" (Công cụ Healing) trong thanh công cụ. Đây là công cụ có biểu tượng dạng bút chì với dấu "+" trên đỉnh.
Trong cửa sổ tùy chọn công cụ ở phía dưới, điều chỉnh kích thước và độ mờ của công cụ Healing Tool để phù hợp với kích thước và tính chất của đối tượng ta muốn loại bỏ.
B4: Sử dụng chuột để vẽ qua đối tượng mà ta muốn loại bỏ. GIMP sẽ tự động lấy mẫu các vùng xung quanh và thay thế đối tượng bằng các vùng này.
Nếu kết quả không hoàn hảo hoặc cần chỉnh sửa thêm, ta có thể sử dụng công cụ "Clone Tool" (Công cụ Clone) để sao chép các vùng từ một nơi khác trong bức ảnh và chèn vào vùng cần chỉnh sửa.
B5: Tiếp theo, chọn công cụ "Blur/Sharpen Tool" (Công cụ Làm mờ/Sắc nét) từ thanh công cụ và sử dụng nó để làm mờ các ranh giới và kết quả của việc tẩy xoá, giúp làm cho vùng đã chỉnh sửa trở nên tự nhiên hơn.
Nếu ta cần khôi phục một vùng ảnh đã bị xoá một cách hợp lí, ta có thể sử dụng công cụ "Clone Tool" (Công cụ Clone) Top of Form

Tham khảo:
Trong GIMP, lệnh "Filters → Animation" cung cấp một số hiệu ứng để tạo ảnh động. Dưới đây là một số hiệu ứng phổ biến và sẵn có để ta khám phá:
1."Blur": Hiệu ứng này tạo ra sự mờ mờ trong ảnh động. Ta có thể điều chỉnh mức độ mờ và hướng của hiệu ứng này.
2."Spin": Hiệu ứng này tạo ra sự quay vòng ảnh động. Ta có thể chỉ định tâm quay và tốc độ quay của hiệu ứng.
3."Whirl and Pinch": Hiệu ứng này tạo ra sự xoáy và nén ảnh động. Ta có thể điều chỉnh mức độ xoáy và mức độ nén của hiệu ứng này.
4."Ripple": Hiệu ứng này tạo ra sự gợn sóng trong ảnh động. Ta có thể điều chỉnh mức độ gợn sóng, tốc độ và hướng của hiệu ứng này.
5."Rotate": Hiệu ứng này tạo ra sự quay ảnh động quanh trục. Ta có thể chỉ định góc quay và tốc độ quay của hiệu ứng.
6."Waves": Hiệu ứng này tạo ra sự dao động sóng trong ảnh động. Ta có thể điều chỉnh mức độ sóng, tốc độ và hướng của hiệu ứng này.
7."Glow": Hiệu ứng này tạo ra sự phát sáng xung quanh các vùng trong ảnh động. Ta có thể điều chỉnh mức độ sáng và độ rộng của hiệu ứng này.
8."Zoom": Hiệu ứng này tạo ra sự thu phóng ảnh động. Ta có thể chỉ định tâm thu phóng và tốc độ thu phóng của hiệu ứng.
Đây chỉ là một số ví dụ về hiệu ứng có sẵn trong lệnh "Filters → Animation" của GIMP. Ta có thể khám phá các hiệu ứng khác và tùy chỉnh chúng theo ý muốn của mình để tạo ra ảnh động độc đáo.Top of Form

*Bước 1: Mở ảnh trong GIMP.
Chọn "File" trên thanh công cụ của GIMP.
Chọn "Open" để mở ảnh từ máy tính hoặc các nguồn khác như máy quét, máy ảnh, hoặc Internet.
*Bước 2: Chọn công cụ xoay ảnh.
Trong thanh công cụ của GIMP, chọn công cụ "Rotate Tool" bằng cách nhấn vào biểu tượng hình quạt tròn. Ta cũng có thể chọn công cụ này bằng cách nhấn phím Shift+R trên bàn phím.
*Bước 3: Xoay ảnh.
Click và giữ chuột trên bức ảnh để xoay theo ý muốn.
Khi đã đạt được góc xoay mong muốn, nhả chuột để áp dụng xoay vào ảnh.
*Bước 4: Chọn công cụ cắt ảnh.
Trong thanh công cụ của GIMP, chọn công cụ "Crop Tool" bằng cách nhấn vào biểu tượng hình cắt tỉa cây cà rốt. Ta cũng có thể chọn công cụ này bằng cách nhấn phím C trên bàn phím.
*Bước 5: Cắt ảnh.
Kéo và giữ chuột trên bức ảnh để chọn khu vực cần cắt.
Khi đã chọn đúng khu vực cần cắt, nhấn Enter để hoàn thành quá trình cắt ảnh.
*Bước 6: Lưu ảnh.
Chọn "File" trên thanh công cụ của GIMP.
Chọn "Export As" để lưu bức ảnh đã xoay và cắt lại dưới dạng một file ảnh mới trên máy tính của bạn.
Chọn định dạng và đường dẫn lưu trữ, sau đó nhấn "Export" để hoàn tất quá trình lưu ảnh.

Scale (thay đổi kích thước)
- Bước 1: Chọn đối tượng mà bạn cần scale (bạn có thể thực hiện scale lên đến n lần).
- Bước 2: Để thực hiện scale trong cad mà không thay đổi kích thước, bạn nhập lệnh Dimlfac tại dòng Command rồi nhấn Enter để hiển thị lệnh.
- Bước 2: Nhập tỷ lệ thực hiện scale với giá trị tương ứng là 1/n. Trong đó, n là tỷ lệ mà bạn muốn scale cho đối tượng.
- Bước 4: Sau khi nhập tỷ lệ thành công, bạn tiến hành ghi kích thước như bình thường, như vậy kích thước của đối tượng mà bạn thực hiện lệnh scale sẽ không thay đổi.
- Bước 5: Thực hiện lại lệnh Dimlfac với giá trị bằng 1.
Rotate (xoay ảnh)
- Chọn vào Layer hình ảnh muốn xoay > Nhấn Edit > Nhấn Free Transform hoặc sử dụng tổ hợp phím Ctrl + T > Nhấn giữ chuột và tùy chọn xoay ảnh theo ý của bạn > chọn biểu tượng dấu tick để lưu lại thay đổi.
Flip(lật ảnh)
- Bước 1: Mở File Explorer và duyệt đến thư mục chứa ảnh cần lật.
- Bước 2: Kích chuột phải vào ảnh và chọn Open with > Paint 3D.
- Bước 3: Khi ảnh được mở trong ứng dụng, bấm nút Canvas trên thanh công cụ trên cùng.
- Bước 4: Ở thanh bên phải, bạn sẽ thấy bốn tùy chọn tại mục Rotate and flip.
Perspective (biến đổi phối cảnh)
- Bước 1: Chọn công cụ Perspective rồi nháy chuột vào ảnh cầu Cần Thơ
- Bước 2: Kéo thả chuột tại các điểm mốc phù hợp để chỉnh ảnh hết nghiêng (hình 8a). Dùng công cụ Crop để cắt ảnh (hình 8b) và nhận được kết quả như ở hình 7b. Dùng công cụ Flip để lật ảnh và thu được kết quả như ở hình 7c



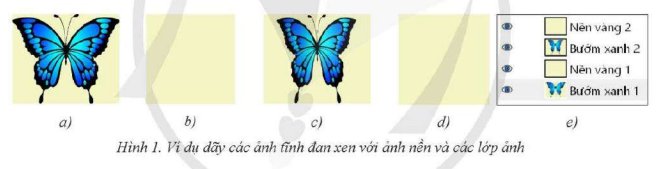
 (thay đổi kích thước), Rotate
(thay đổi kích thước), Rotate  (xoay ảnh), Flip
(xoay ảnh), Flip  (lật ảnh), Perspective
(lật ảnh), Perspective  (biến đổi phối cảnh)
(biến đổi phối cảnh)
Công cụ Perspective Clone trong Gimp được sử dụng khi muốn tạo ra một hiệu ứng sao chép và thay đổi góc nhìn của vật thể trong ảnh. Do đó, câu trả lời chính xác là:
Câu D. Tránh việc tẩy xóa ảnh bị lem màu ảnh (ảnh không đẹp).