Hãy nhập câu hỏi của bạn vào đây, nếu là tài khoản VIP, bạn sẽ được ưu tiên trả lời.

Mở ảnh, thực hiện cắt ảnh theo các bước:
Chọn Reactange Selectàchọn fixed size, chọn thẻ view, chọn rulers để hiển thị thước đo, chọn đơn vị thước đo là cm, nhấn số đo cần cắt là 24cmx14cm, nháy chuột để xác định góc trên bên trái của vùng cần lấy, chọn crop to selection.

a) Vẽ biểu đồ cột thể hiện số học sinh sử dụng thiết bị số của mỗi khoảng thời gian.
Nhận xét:
Thời gian 1-2 giờ nhiều nhất 146 hs, thấp nhất từ 5 giờ trở lên 12 hs
b) Vẽ biểu đồ hình quạt tròn thể hiện tỉ lệ phần trăm của số học sinh sử dựng thiết bị

Tham khảo:
Sử dụng công cụ Crop:
Em thực hiện các bước theo hướng dẫn như hình dưới đây. Nhấn phím Enter để hoàn thành. Lưu lại ảnh với tên tệp Anh_Crop.xcf.
Lưu ý: Kéo thả chuột để tạo khung hình chữ nhật xác định vùng ảnh được giữ lại. Phần ảnh bị cắt bỏ là phần nằm ngoài khung hình chữ nhật và được làm tối đi. Nhấn phím Esc nếu muốn bỏ qua thao tác chọn.
Sử dụng công cụ Rotate:
Cách 1: Chọn công cụ Rotate trong bảng công cụ rồi nhấn tổ hợp phím Shift + R để mở hộp thoại Rotate (hoặc chọn Tools/Transform Tools/Rotate). Hộp thoại Rotate xuất hiện cho phép em nhập vào góc xoay và tâm xoay của ảnh. Chọn Rotate để hoàn thành việc xoay ảnh.
Lưu ý: Giá trị trong ô Angle có thể dương hoặc âm, tương ứng để xoay cùng chiều hay ngược chiều kim đồng hồ.

Sử dụng công cụ Crop:
- Chọn công cụ Crop
- Chọn vùng cần giữ lại
- Nhấn Enter
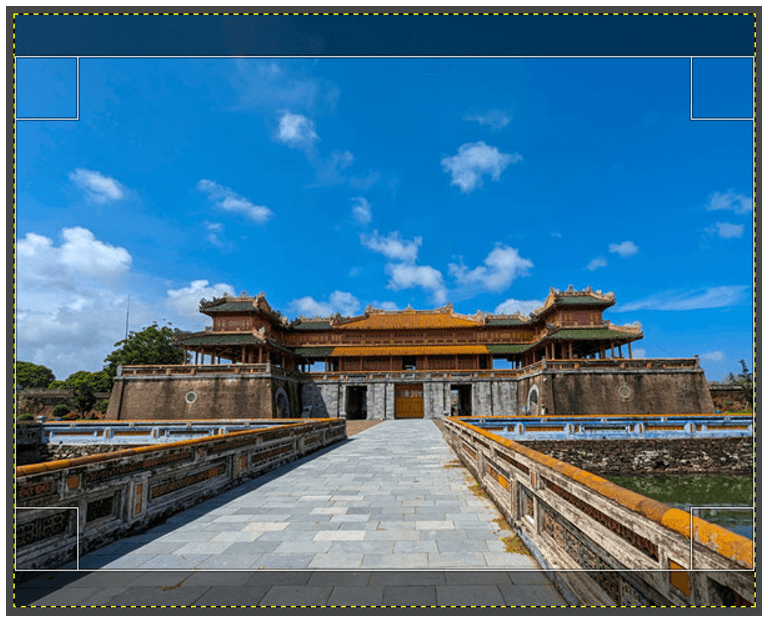


Tham Khảo:
a) Lưu tệp ở định dạng .pdn
b) Lưu tệp ở định dạng .png
c) Lưu tệp ở định dạng .jpg

Tham khảo:
a) Đọc thông tin ảnh
Chọn Image/Image Properties, cửa sổ Image Properties xuất hiện.
Cho biết thông tin tên tệp ảnh (file name), kích thước ảnh (size in pixels), độ phân giải (resolution), định dạng ảnh (file type).
b) Phóng to, thu nhỏ ảnh
Cách 1. Nhấn giữ phím Ctrl trong khi lăn nút cuộn chuột để phóng to, thu nhỏ ảnh.
Cách 2. Chọn công cụ Zoom trong bảng công cụ rồi đưa con trỏ chuột vào ảnh và nháy chuột. Mỗi lần nháy chuột, ảnh sẽ được phóng to (chọn Zoom in) hoặc thu nhỏ (chọn Zoom out).
c) Di chuyển ảnh
Chọn công cụ Move trong bảng công cụ rồi đưa con trỏ chuột vào ảnh và kéo thả ảnh đến vị trí mới.
d) Chọn đối tượng
Phần mềm GIMP cung cấp hai loại công cụ chọn là công cụ chọn theo hình dạng (Rectangle select tool, Ellipse select tool) và công cụ chọn tự do (Free select tool)
Để chọn đối tượng, tuỳ theo hình dạng mà em chọn công cụ thích hợp trong bảng công cụ rồi kéo thả chuột để lựa chọn một vùng hoặc di chuyển chuột theo hình em muốn chọn.
Ví dụ, để chọn cột cờ, em dùng công cụ Rectangle select tool, quét chọn vùng cột cờ như hình sau:
Bỏ chọn đối tượng, em nhấn phím ESC.
e) Lưu ảnh định dạng png.
Chọn File/Export As. Hộp thoại Export Image xuất hiện. Đặt tên tệp (Name) và lựa chọn định dạng tệp tại mục Select File type. Nháy chọn Export để hoàn thành việc lưu tệp.

- Đúng, để thực hiện điều chỉnh cho một vùng trong bức ảnh, ta cần chọn vùng ảnh này bằng công cụ tạo vùng chọn.
- Không đúng, vùng ảnh được sao chép vào một bức ảnh khác có thể điều chỉnh kích thước bằng các công cụ như Scale, Transform và Crop.
- Không đúng, để lưu được ảnh sau khi chỉnh sửa cần dùng lệnh File\Export để xuất ra một phiên bản mới hoặc lệnh File\Overwrite để ghi đè lên file ảnh gốc.
- Đúng, đảo ngược vùng chọn sẽ giúp chỉnh sửa màu sắc cho hình và nền một cách nhanh chóng.

- Để lọc bảng dữ liệu trong Hình 1 để hiển thị chỉ các lớp khối 7 và khối 8, em có thể làm theo các bước sau:
+ Chọn bảng dữ liệu bằng cách nhấp vào một ô bất kỳ trong bảng.
+ Trên thanh menu, chọn "Data" và sau đó chọn "Filter".
+ Trên dòng tiêu đề của cột "Lớp", nhấp vào biểu tượng lọc (hình tam giác) để mở danh sách lọc.
+ Bỏ chọn hết các lớp khác khối 7 và 8 bằng cách nhấp vào ô "Select All" và sau đó bỏ chọn ô của các lớp không phải khối 7 và khối 8.
+ Nhấn nút "OK" để áp dụng bộ lọc.
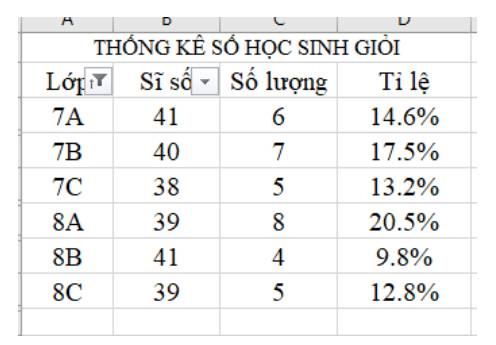
- Lọc theo điều kiện để hiển thị chỉ các lớp có tỉ lệ số học sinh giỏi của lớp lớn hơn tỉ lệ học sinh giỏi của toàn trường.
+ Tính tỉ lệ số học sinh giỏi của toàn trường bằng cách chia tổng số học sinh giỏi cho tổng số học sinh và nhân với 100 để tính phần trăm, sử dụng hàm sum

+ Chọn bảng dữ liệu bằng cách nhấp vào một ô bất kỳ trong bảng.
+ Trên thanh menu, chọn "Data" và sau đó chọn "Filter".
+ Trên dòng tiêu đề của cột "Tỉ lệ (%)", nhấp vào biểu tượng lọc (hình tam giác) để mở danh sách lọc.
+ Chọn "Number Filters" và sau đó chọn "Greater Than" trong danh sách.
+ Trong hộp thoại "Custom AutoFilter", nhập tỉ lệ số học sinh giỏi của toàn trường vào ô "is greater than" và sau đó nhấn nút "OK".
+ Sau khi bộ lọc được áp dụng, chỉ các lớp có tỉ lệ số học sinh giỏi của lớp lớn hơn tỉ lệ học sinh giỏi của toàn trường sẽ được hiển thị trong bảng dữ liệu.



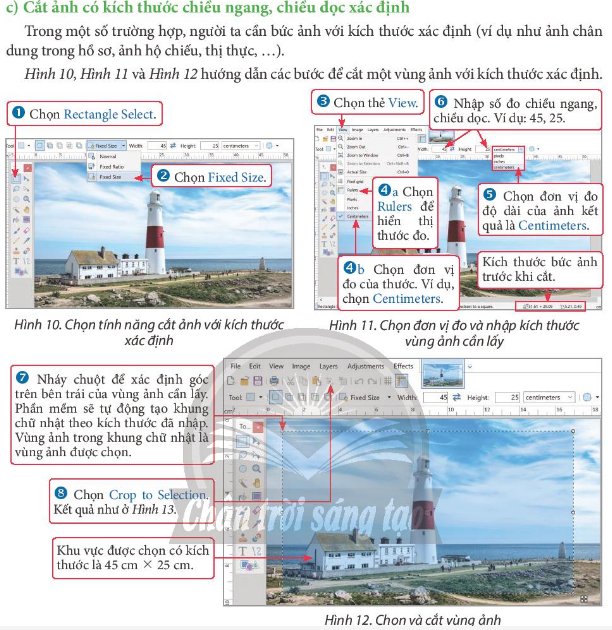



 .
.

Tham khảo!
Tỉ lệ ảnh thông dụng trong hồ sơ lí lịch là 3x4 hoặc 4x6.
Học sinh tự tiến hành thực hiện cắt ảnh chân dụng với tỉ lệ xác định 3:4 hoặc 4:6 theo hướng dẫn: Mở ảnh, thực hiện cắt ảnh theo các bước:
Chọn Reactange Selectàchọn fixed size, chọn thẻ view, chọn rulers để hiển thị thước đo, chọn đơn vị thước đo là cm, nhấn số đo cần cắt, nháy chuột để xác định góc trên bên trái của vùng cần lấy, chọn crop to selection.