Hãy nhập câu hỏi của bạn vào đây, nếu là tài khoản VIP, bạn sẽ được ưu tiên trả lời.

Sử dụng công cụ Crop:
- Chọn công cụ Crop
- Chọn vùng cần giữ lại
- Nhấn Enter
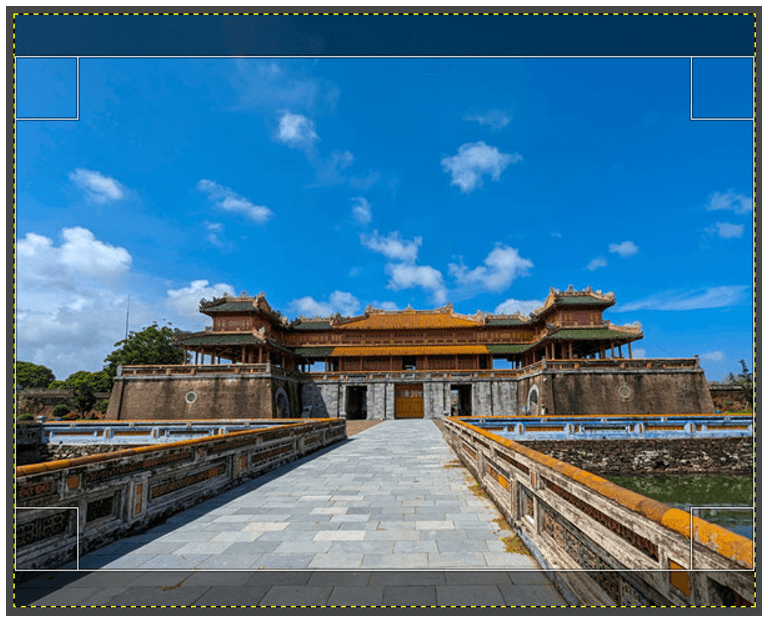


1. Nếu xếp chồng khít 3s tấm nhựa lên nhau em sẽ nhìn thấy kết quả là Hình 8b.4.
2. Nếu để lớp trên cùng (có dòng chữ “ẢNH NHIỀU LỚP”) vào giữa hai lớp còn lại, em sẽ nhìn thấy kết quả như Hình 8b.4 nhưng không có dòng chữ “ẢNH NHIỀU LỚP”.

Tham khảo:
Sử dụng công cụ Crop:
Em thực hiện các bước theo hướng dẫn như hình dưới đây. Nhấn phím Enter để hoàn thành. Lưu lại ảnh với tên tệp Anh_Crop.xcf.
Lưu ý: Kéo thả chuột để tạo khung hình chữ nhật xác định vùng ảnh được giữ lại. Phần ảnh bị cắt bỏ là phần nằm ngoài khung hình chữ nhật và được làm tối đi. Nhấn phím Esc nếu muốn bỏ qua thao tác chọn.
Sử dụng công cụ Rotate:
Cách 1: Chọn công cụ Rotate trong bảng công cụ rồi nhấn tổ hợp phím Shift + R để mở hộp thoại Rotate (hoặc chọn Tools/Transform Tools/Rotate). Hộp thoại Rotate xuất hiện cho phép em nhập vào góc xoay và tâm xoay của ảnh. Chọn Rotate để hoàn thành việc xoay ảnh.
Lưu ý: Giá trị trong ô Angle có thể dương hoặc âm, tương ứng để xoay cùng chiều hay ngược chiều kim đồng hồ.

1. Trong bức ảnh có những thành phần: mặt nước, cây cỏ, một quả bóng, một chiếc thuyền và một bạn đang chèo thuyền.
2. Nội dung của bức ảnh là: cảnh chèo thuyền trên sông nước.

Điều chỉnh độ sáng, độ tương phản:
- Chọn Color/Brightness-Contrast…
- Kéo thả chuột để điều chỉnh độ sáng, độ tương phản.
- Nháy OK
.png)


Program tính_chia;
Uses crt;
Var i, n, s, a: integer;
Begin
Write('Nhap so n: '); readln(n);
s:=1;
For i:=1 to n do s:=s*i;
a:=0;
For i:=1 to n do a:=a+i;
Writeln('Ket qua phep tinh chia bang: ', s/a :10:2);
readln;
End.

Uses Crt;
Var A : Array [1..100] Of Integer ;
i , j , n , T : Integer ;
BEGIN
Clrscr ;
Write(' Do dai cua day so N = ') ; Readln (N) ;
Writeln (' Nhap day so : ') ;
For i := 1 To N Do
Begin
Write('A[', i ,'] = ') ; Readln ( A ) ;
End ;
i := 1 ;
While (i <= n-1) Do
Begin
j := i+1;
While j<=n do
Begin
If A[j] < A then
Begin
T := A[j];
A[j ] := A;
A := T ;
End ;
j := j + 1;
End ;
i := i + 1;
End ;
Writeln(' Day sau khi sap xep : ') ;
For i := 1 To N Do Write(A : 4) ;
Readln ;
END .

9b.4: Sử dụng crop
9b.5: Sử dụng công cụ resize
9b.6: Sử dụng công cụ rotate





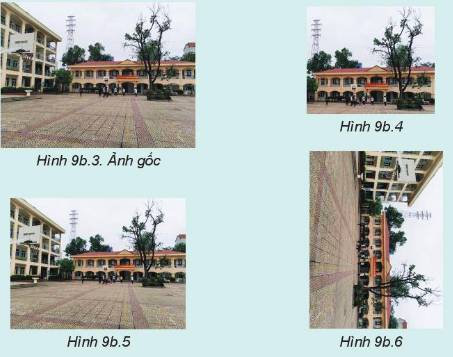
Để thu được ảnh kết quả như Hình 8b.2 từ Hình 8b.1 thì cần chỉnh sửa: Cắt 1 phần bìa ảnh, chỉnh ánh sáng, chỉnh màu sắc, khử nhiễu, tăng giảm độ nét,…