Hãy nhập câu hỏi của bạn vào đây, nếu là tài khoản VIP, bạn sẽ được ưu tiên trả lời.

Tham khảo:
B, C và D.
Phần mềm hỗ trợ làm việc với CSDL cần có các chức năng cập nhật dữ liệu và kiểm tra tính đúng đắn của dữ liệu, hỗ trợ truy xuất dữ liệu và cung cấp giao diện đơn giản để người dùng có thể xem nội dung của các bảng dữ liệu một cách dễ dàng. Ngoài ra, phần mềm còn cần cung cấp công cụ tạo lập CSDL để có thể thiết kế các bảng dữ liệu theo cấu trúc phù hợp.

tham khảo!
- Theo em, không nên dùng phần mềm soạn thảo văn bản hay phần mềm bảng tính để tạo lập hồ sơ, cập nhật và khai thác thông tin trong hồ sơ phục vụ công tác quản lí của một tổ chức.
- Bởi vì những phần mềm này không thể lưu được những dữ liệu có dung lượng lớn, đồng thời không quản lí chặt chẽ và chính xã thông tin về dài lâu dẫn đến không hiệu quả trong công việc

Tham khảo:
Bước 1. Khởi chạy Microsoft Accenss 365 bằng cách nháy đúp chuột vào biểu tượng Accenss của phần mềm này.
Bước 2. Tạo một CSDL mới, trong CSDL mới này tạo cấu trúc cho bảng SÁCH bằng cách thực hiện các thao tác sau:
- Chọn Blank Desktop Database rồi đặt tên cho CSDL mới (hoặc nháy đúp vào biểu tượng của Blank Desktop Database, Accenss sẽ tự đặt tên cho CSDL mới tạo).
- Chọn Creat\Table Design để xuất hiện cửa sổ khai báo cấu trúc bảng (Hình 3)
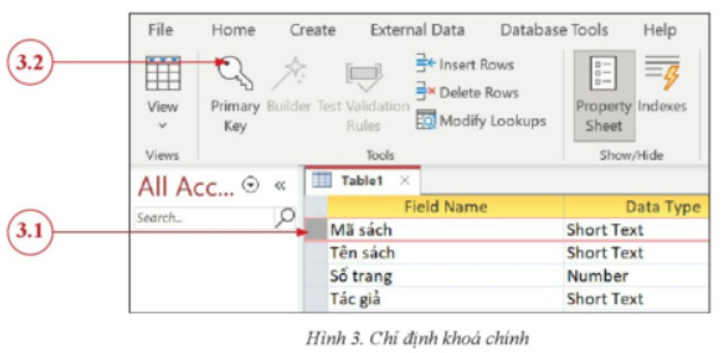
- Trên mỗi hàng nhập tên một trường (ở cột Field Name), chọn kiểu dữ liệu cho trường đó bằng cách đưa con trỏ chuột vào ô ở cột Data Type để làm xuất hiện danh sách đã chọn.
Bước 3. Chỉ định khoá chính cho bảng bằng cách chọn hàng có trường Mã sách, sau đó chọn Primary Key
Bước 4. Chọn save để lưu cấu trúc bảng và đặt tên cho bảng.
Bước 5. Chọn View để xuất hiện cửa sổ cho nhập các bản ghi vào bảng.

Sử dụng phần mềm trực tuyến miễn phí: https://www.ilovepdf.com/chuyển file “.docx” sang tương ứng thành file “.pdf” và ghép nối các file kết quả thành 1 file “.pdf”.
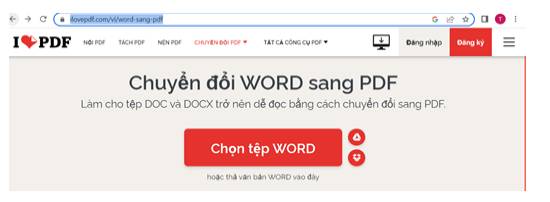
Nhấn vào Chọn tệp Word, để cho tệp word cần chuyển đổi lên.
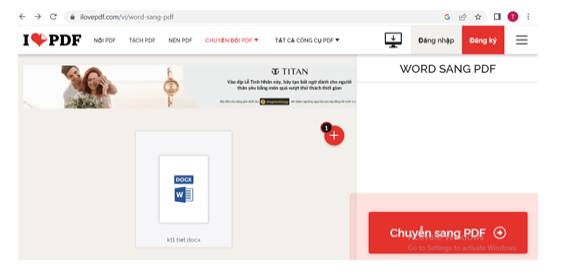
Nhấn Chuyển sang PDF. Đợi 1 thời gian ngắn, phần mềm chuyển đổi xong thì tải tệp “.pdf” về máy tính.


Cách dùng ổ đĩa RaiDrive
Bước 1: Sau khi cài đặt hoàn tất, bạn mở RaiDrive, chọn mục Add phía trên để liên kết loại tài khoản.Tiếp theo mục Storage bạn chọn loại tài khoản đang có nhu cầu tạo ổ đĩa, ở đây RaiDrive hỗ trợ khá nhiều loại tài khoản, trong đó Google Drive được xem là có tính ổn định cao nhất. Nếu bạn có nhu cầu liên kết nhiều tài khoản tick vào mục "Connect using different credentials". Nếu mục đích chỉ để xem file, không thao tác trực tiếp bạn hãy chọn thêm mục Read-only.
Bước 2: Tiếp đến bạn hãy lựa chọn trình duyệt để mở liên kết với Google Drive.
Bước 3: Cho phép RaiDrive truy cập các tệp của bạn để quản lý bằng cách nhấn Allow (Cho phép).
Bước 4: Sau khi xuất hiện thông báo "The access to Google Drive has been allowed" nghĩa là tài khoản của bạn đã được liên kết thành công. Sau khi truy cập PC/My Computer bạn sẽ thấy các ổ đĩa được chép từ Google Drive của bạn, ngoài ra bạn có thể thực hiện các thao tác như ổ đĩa cứng bình thường. Thậm chí là xem phim trên Google Drive của bạn mà không cần phải download

Tham khảo:
Tổ chức thực hiện:
– Lập các nhóm dự án, mỗi nhóm khoảng 5 đến 6 học sinh; chọn nhóm trưởng. - Cả nhóm cùng thực hiện Nhiệm vụ 1:
+ Đọc hướng dẫn để biết cách phân tích, lựa chọn và thiết kế các hàm. Hướng dẫn chỉ là gợi ý, không bắt buộc phải theo.
+Thảo luận, đưa ra thiết kế cuối cùng sau các sửa đổi, điều chỉnh.
- Dựa trên danh sách các hàm cần thực hiện, xác định các nhiệm vụ cụ thể; phân công mỗi nhiệm vụ (các bài thực hành tiếp theo) cho 1 đến 2 học sinh đảm nhiệm.
– Nhóm trưởng phụ trách tích hợp các kết quả thành chương trình hoàn chỉnh với sự cộng tác của các thành viên khác, dưới sự hỗ trợ của thầy, cô giáo.
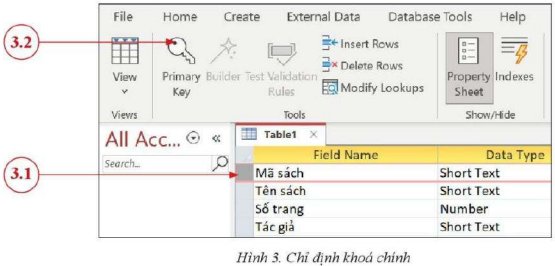
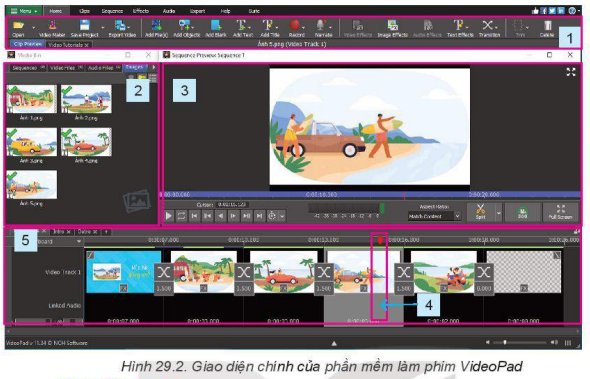
Mở trang web www.google.com, mở bảng chọn các ứng dụng của google, chọn ứng dụng muốn dùng thử.
a. Thử nghiệm nhập nội dung soạn thảo vào Google Docs bằng giọng nói theo các bước ở Hình 1:
b) Thử mở Google Sheets và tạo một bảng tính ghi thông tin các bạn trong tổ theo mẫu như ở Hình 2.
c) Thử nghiệm mở Google Slide và thiết kế một trang trình chiếu theo mẫu như ở Hình 3.