Hãy nhập câu hỏi của bạn vào đây, nếu là tài khoản VIP, bạn sẽ được ưu tiên trả lời.

Bước 1. Ở đây tất cả đều là phông chữ Times New Roman nên em chỉ cần bôi đen tất cả và chọn phông chữ Times New Roman.
Bước 2. Ở đây tất cả đều là cỡ chữ 30 (trừ Tên trường ) nên em chỉ cần bôi đen tất cả và chọn cỡ chữ 30. Sau đó em bôi đen Tên trường và chỉnh lại cỡ chữ 50.
Bước 3. Bôi đen các cụm từ theo màu sắc của đề bài.
Bước 4. Lưu tệp và đóng phần mềm

Tham khảo:
Trang 1. Nhập “QUÊ HƯƠNG CỦA EM” vào ô “Click to add title”
Trang 2. Nhấn Ctrl + M để tạo trang 2.
- Nhập “HỒ GƯƠM HÀ NỘI” vào ô “Click to add title”
- Chèn ảnh vào trang chiếu theo các bước:
+ Bước 1: Nháy chuột chọn biểu tượng Pictures.
+ Bước 2: Chọn thư mục chứa ảnh muốn chèn.
+ Bước 3: Chọn ảnh muốn chèn.
+ Bước 4: Nháy chuột chọn Insert.
Em làm tương tự với các trang tiếp theo như trang 2.
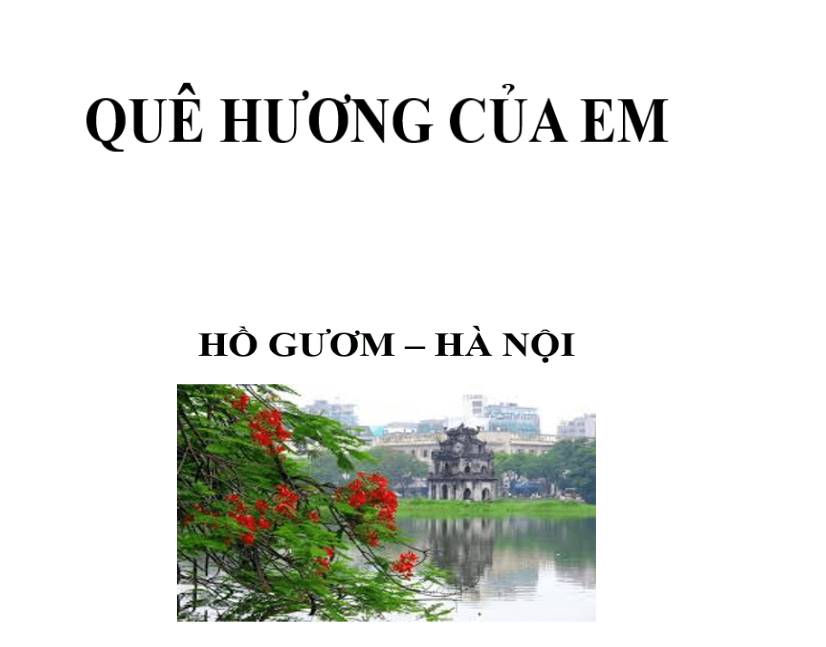


Tham khảo
1)
Nháy đúp chuột trái vào biểu tượng của chương trình đó trên màn hình nền.
2)
Font – Phông ChữFont – phông chữ là kiểu hình dáng chung của tất cả các kí tự chữ, số, dấu câu, và các kí tự đặc biệt khác ở các dạng như chữ đậm, chữ nghiêng, chữ hoa hay chữ thường.
Font thường dùng trong các bài báo hay sách thường là Times New Roman.
Có thể chọn font từ hộp thoại Font hay nhóm Font.
Cách 1
Chọn Home > Font > Nhập tên font bạn muốn chọn > Nhấn Enter để áp dụng Font.
Cách này nhanh đối với trường hợp bạn nhớ tên font và đã xác định font mà mình muốn chọn. 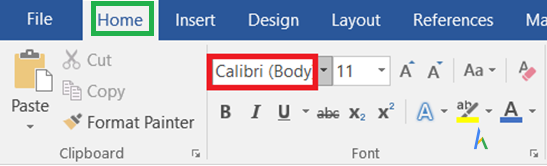

Cách 2
Chọn Home > Font > Dấu mở danh sách font có trong máy tính > Chọn font mà bạn muốn.
Cách này dành cho trường hợp bạn chưa biết phải chọn font nào cho phù hợp, muốn xem trước hình dáng của các font để lựa chọn.
Danh sách font:
Theme Font: font của chủ đề đã chọn khi tạo văn bản.Recently Used Fonts: những font mà bạn chọn gần đây.All Fonts: tất cả những font có trong máy tính của bạn. Cuộn để xem các font phía dưới.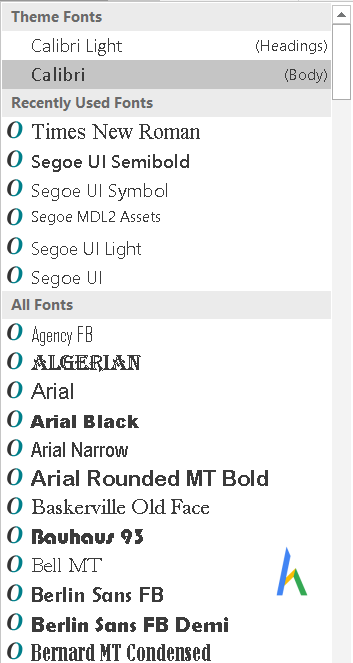
Bước 1: Mở hộp thoại Font (Ctrl + D).
Bước 2: Chọn font tại vùng màu đỏ.
Phím Tắt Ctrl + Shift + F, thay cho bước 1 và thực hiện bước 2. Các thao tác chọn font còn lại như chọn font từ nhóm Font.Bước 3: Chọn OK để áp dụng. Chọn Cancel để hủy.

Lưu ý:
Bạn tự chọn font trong danh sách để thấy sự thay đổi hình dáng của văn bản và chọn cho mình một font phù hợp cho các văn bản sau này.Những font thường dùng là Times New Roman, Arial. Font mặc định của Blank Document là Calibri.Không nên chọn font VNI hay .VNI những font đó gây ra lỗi khi bạn chép văn bản sang máy khác không có font VNI hay .VNI. Nói chung, không nên chọn trừ khi cần thiết phải chọn hay không có sự lựa chọn nào khác.Nếu bạn đọc văn bản nào đó mà bị lỗi font như hiển thị những ô vuông hay kí tự lạ hãy chọn văn bản đó > chọn font Times New Roman, Arial hay một font nào khác có thể là những font VNI hay .VNI để có thể đọc được.
Tiêu đề cần có cỡ chữ lớn hay đoạn chú thích có cỡ chữ nhỏ hơn. Chữ quá nhỏ khi in sẽ khó đọc, bạn cần thay đổi cỡ chữ cho phù hợp.
Các bước thay đổi cỡ chữ cũng giống như thay đổi font có thể đổi từ nhóm Font hay hộp thoại Font.
Cỡ chữ thông thường khoảng 11 đến 14.
Thay Đổi Từ Nhóm FontBước 1: Chọn Home > Font > Size
Bước 2: Nhập cỡ chữ tại vùng màu lục
Hoặc chọn cỡ chữ từ danh sách tại vùng màu xanh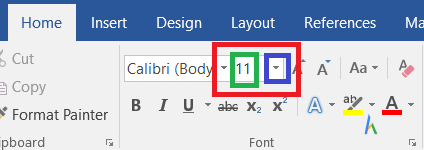
Bước 1: Mở hộp thoại Font (Ctrl + D)
Bước 2: Nhập cỡ chữ tại vùng màu lục hoặc chọn cỡ chữ từ danh sách tại vùng màu xanh
Phím tắt Ctrl + Shift + P sẽ mở hộp thoại Font và cho phép thay đổi Size (bỏ qua bước 1).
Bước 3: Chọn OK để lưu thay đổi. Hoặc Cancel để hủy thay đổi.
Tăng/Giảm Một Đơn Vị Cỡ Chữ.Thay vì chọn cỡ chữ hay nhập cỡ chữ như mục trước, bạn có thể tăng/giảm cỡ chữ nhanh chóng và thấy rõ những thay đổi về cỡ chữ và dừng lại khi nào thấy hợp lý.
Lợi thế của lệnh này là thao tác nhanh thông qua phím tắt.
Tăng Cỡ Chữ Thêm Một Đơn Vị
Chọn Home > Font > Increase Font Size
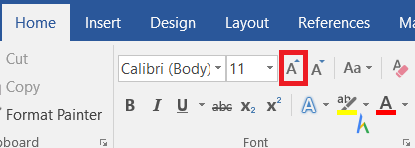

Giảm Cỡ Chữ Một Đơn Vị.
Chọn Home > Font > Decrease Font Size
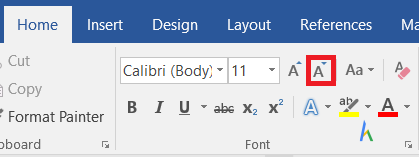

Tính năng này giúp bạn thay đổi chữ hoa thành chữ thường hay chữ thường thành chữ hoa theo một quy tắc nào đó.
Ví dụ với đoạn văn bản “hOw k teaM. cOM”
Bước 1: Chọn văn bản.

Bước 2: Chọn Home > Change Case

Bước 3: Chọn một trong các lựa chọn sau:

“hOw k teaM. cOM” > “How k team. Com”
lowercase: chuyển tất cả các kí tự thành chữ thường.“hOw k teaM. cOM” > “how k team. com”
UPPERCASE: chuyển tất cả kí tự thành CHỮ HOA.“hOw k teaM. cOM” > “HOW K TEAM. COM”
Capitalize Each Word: chuyển tất cả các kí tự đầu tiên của một từ thành CHỮ HOA, các kí tự còn lại thành chữ thường.“hOw k teaM. cOM” > “How K Team. Com”
tOGGLE cASE: chuyển tất cả các kí tự chữ thường thành CHỮ HOA và ngược lại.“hOw k teaM. cOM” > “HoW K TEAm. Com”
Phím tắt Shift + F3, liên tục nhấn phím tắt này để đạt được văn bản với chữ hoa và chữ thường mong muốn.
Tính năng này giúp bạn có thể nhập tên riêng mà không cần nhấn phím Shift + <kí tự chữ>
Sửa lỗi chữ đầu câu không viết hoa.

B1: Chọn phần văn bản cần định dạng
B2: Chọn thẻ Home
B3: Chọn, phông chữ, kiểu chữ, cỡ chữ trên nhóm lệnh Font
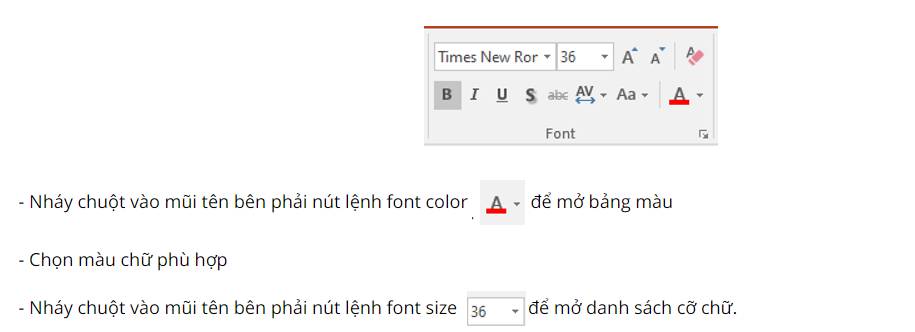

Tham khảo:
a) Chọn lệnh New trên bảng chọn File để tạo tệp mới. Sau khi gõ xong câu thơ thứ nhất sử dụng các lệnh  và
và  để sao chép cụm từ "Khi mẹ vắng nhà" cho các câu thơ còn lại. Chọn lệnh Save trên bảng chọn File để lưu và đặt tên tệp là Khi mẹ vắng nhà.
để sao chép cụm từ "Khi mẹ vắng nhà" cho các câu thơ còn lại. Chọn lệnh Save trên bảng chọn File để lưu và đặt tên tệp là Khi mẹ vắng nhà.
b) Chọn lệnh Save as trên bảng chọn File để lưu tệp với tên mới là Văn bản sửa. Chọn khối văn bản là câu thơ thứ hau để xóa. Sau khi xóa, chọn lệnh  và
và  để di chuyển câu thơ thứ nhất xuống dưới câu thơ thứ hai.
để di chuyển câu thơ thứ nhất xuống dưới câu thơ thứ hai.

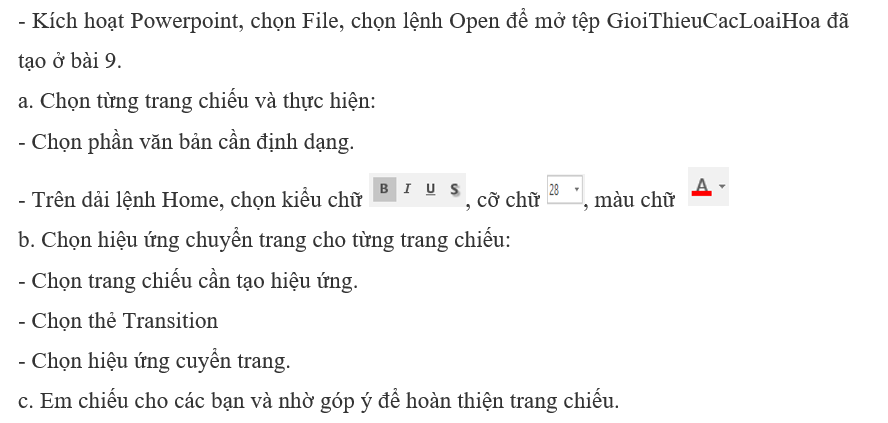
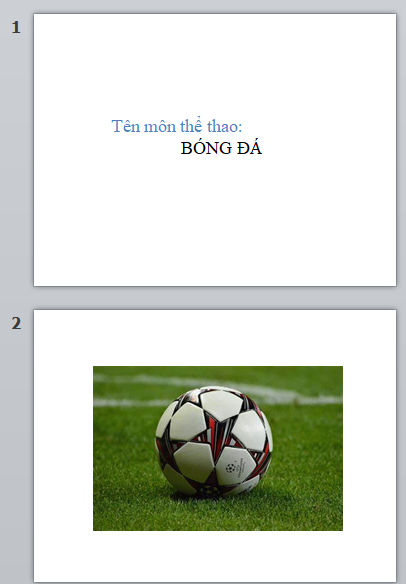
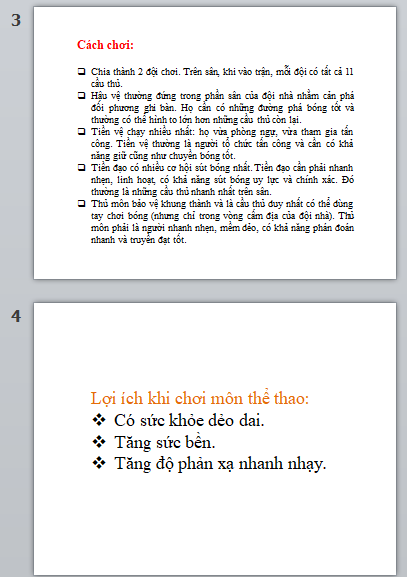
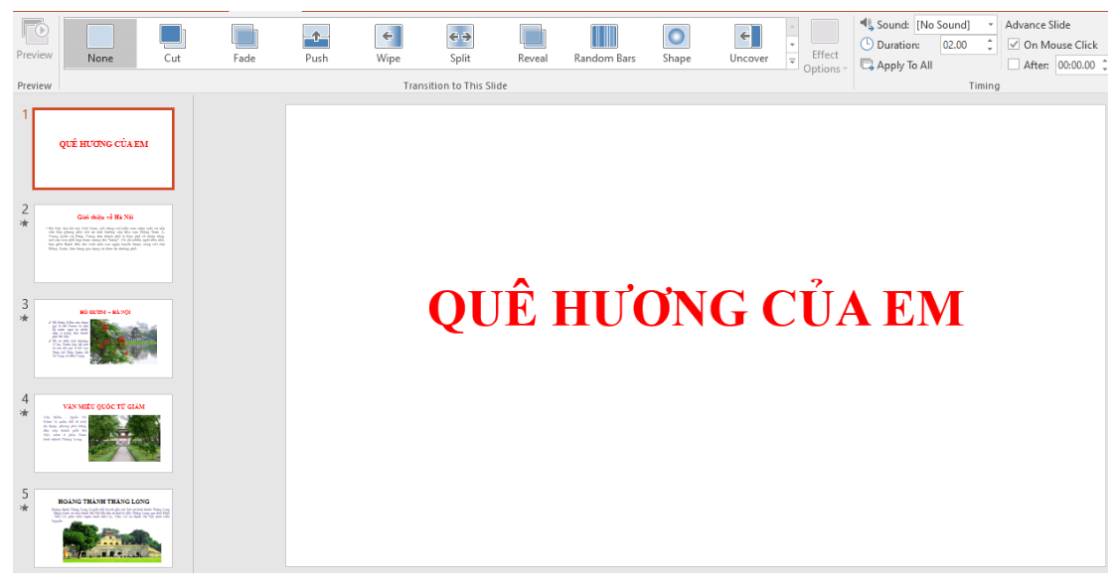

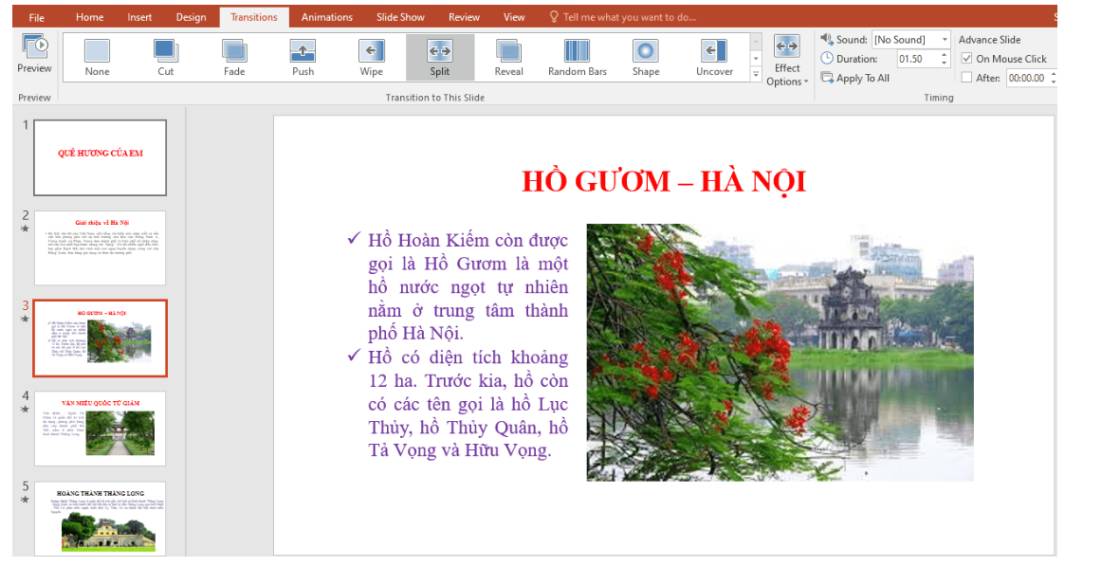

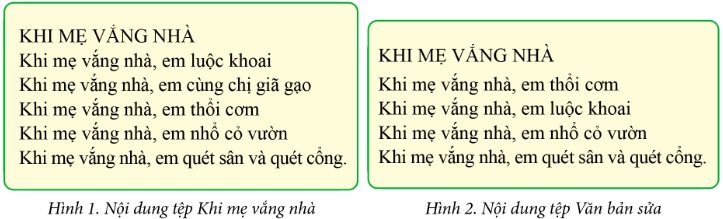
Tham khảo:
Bước 1: Mở tệp Que huong cua em.
Bước 2: Kéo thả lệnh chọn khối văn bản cần định dạng.
Bước 3: Chọn lệnh định dạng cho chữ trên trang chiếu.