Thực hành theo hướng dẫn để tạo trang trình chiếu giới thiệu về bản thân em. Lưu trang trình chiếu em vừa tạo và thoát khỏi MS PowerPoint.
Hãy nhập câu hỏi của bạn vào đây, nếu là tài khoản VIP, bạn sẽ được ưu tiên trả lời.


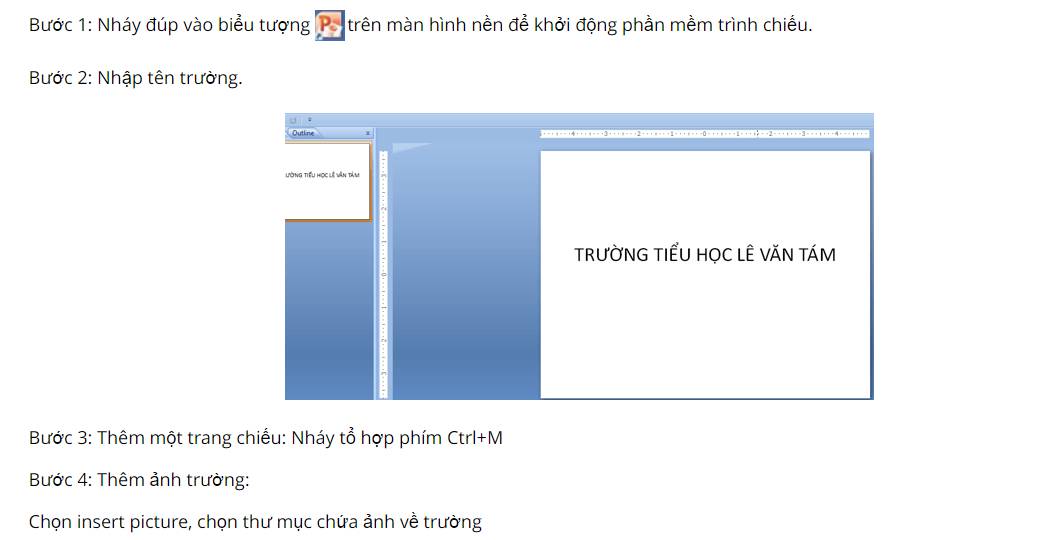
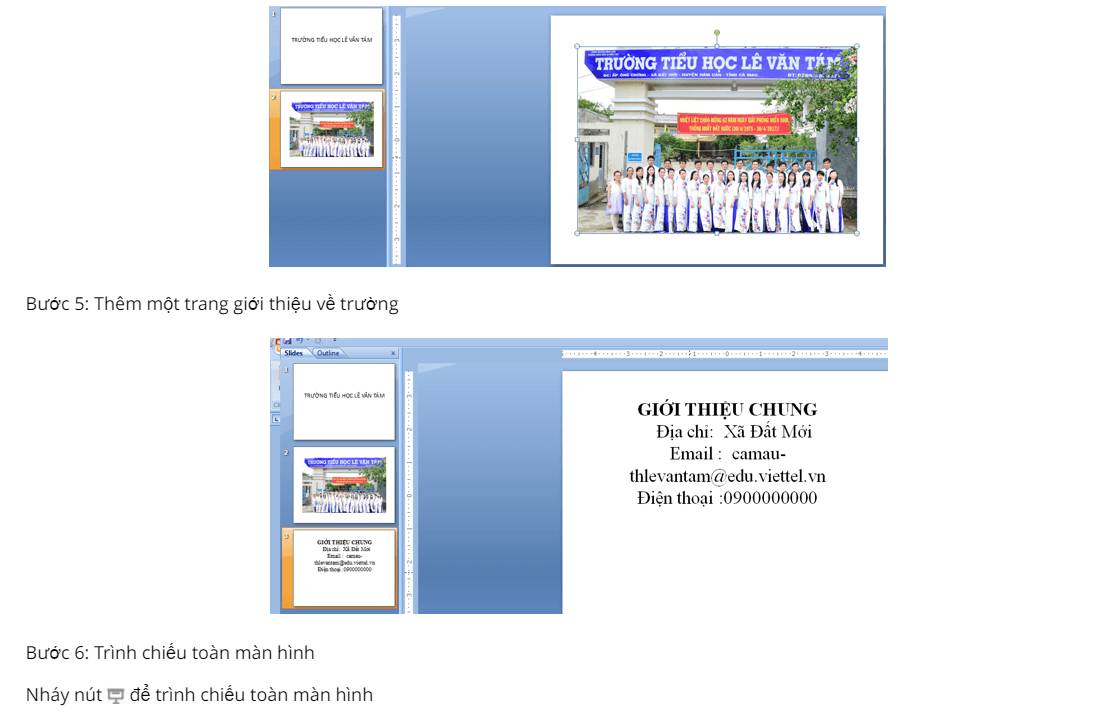
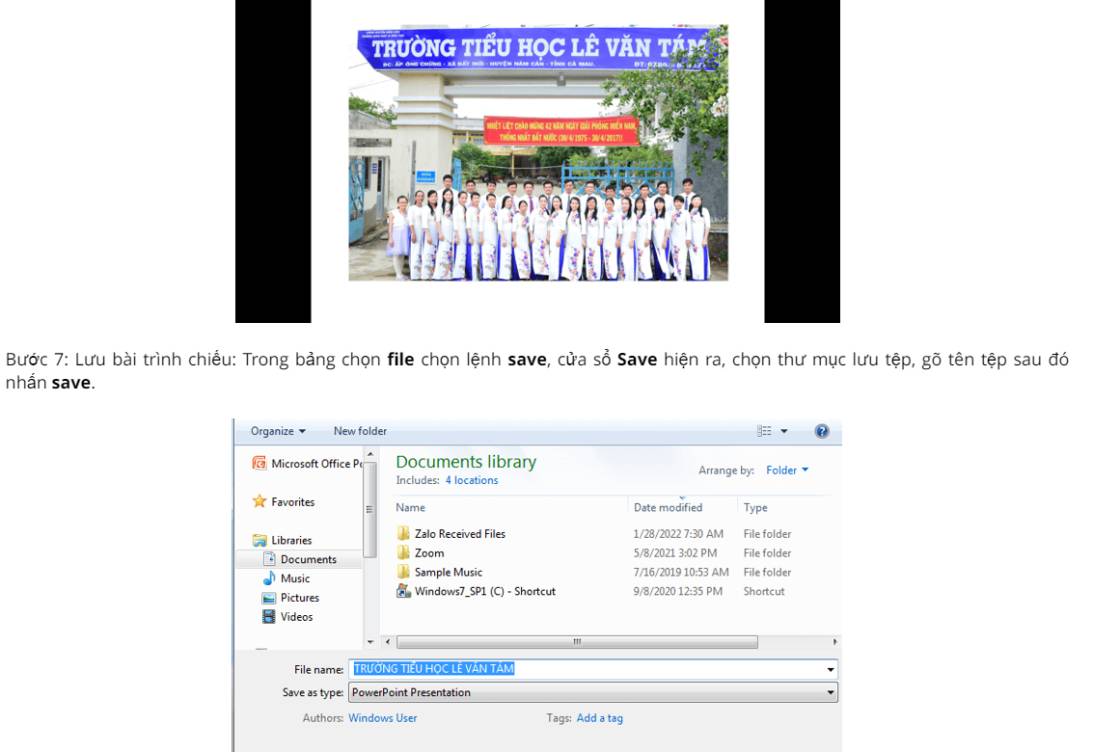
Lưu ý: Để bài trình chiếu được đẹp và hấp dẫn, chúng ta có thể thay đổi nền, màu chữ, cỡ chữ, sử dụng các hiệu ứng,…

a) Nháy đúp vào biểu tượng trên màn hình nền để khởi động phần mềm trình chiếu.
b) Kích chuột vào biểu tượng để mở trang trình chiếu đã lưu ⟶ Chọn tên trang trình chiếu ⟶ Open.
c) Nháy chuột vào biểu tượng trên thẻ slide show để trình chiếu.
d) Kích chuột vào các trang cần chỉnh sửa, sau đó lưu lại.
e) Kích chuột vào biểu tượng để thoát khỏi MS Power Point.

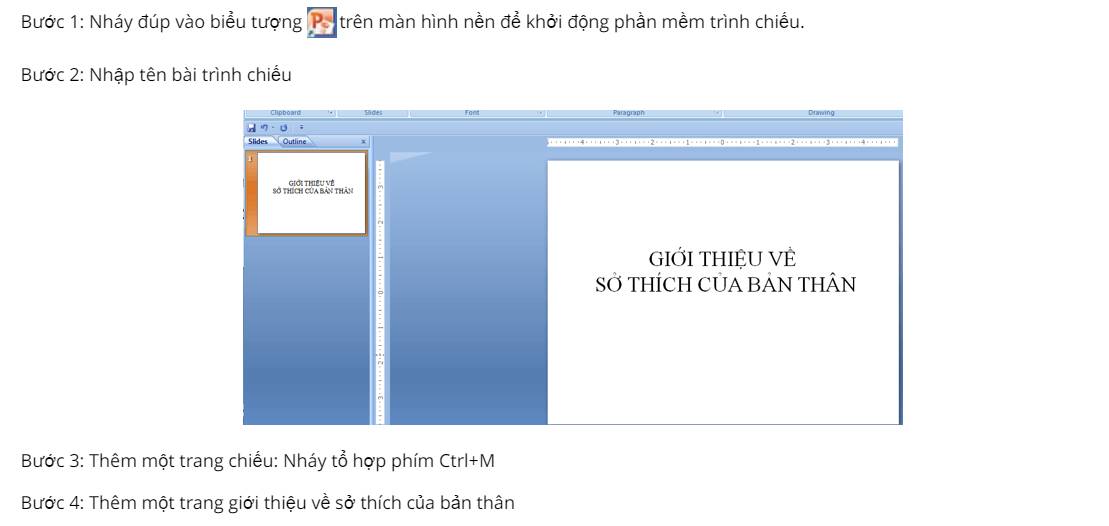
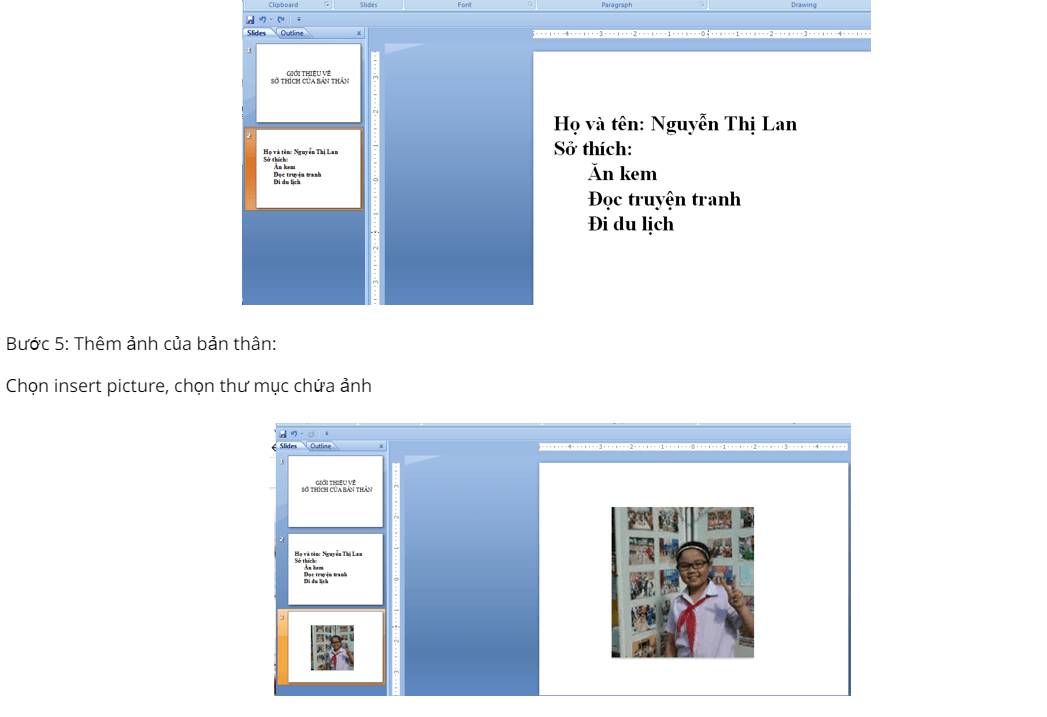
Bước 6: Trình chiếu toàn màn hình
Nháy nút  để trình chiếu toàn màn hình
để trình chiếu toàn màn hình
Bước 7: Lưu bài trình chiếu: Trong bảng chọn file chọn lệnh save, cửa sổ Save hiện ra, chọn thư mục lưu tệp, gõ tên tệp sau đó nhấn save.
Lưu ý: Để bài trình chiếu được đẹp và hấp dẫn, chúng ta có thể thay đổi nền, màu chữ, cỡ chữ, sử dụng các hiệu ứng, …

Các em tham khảo bài trình chiếu ban dưới
Bước 1: Khởi động phần mềm trình chiếu.
- Vào biểu tượng  trên màn hình máy tính để khởi động.
trên màn hình máy tính để khởi động.
Bước 2: Tạo 6 trang trình chiếu:
Trang 1:

Trang 2:

Trang 3:
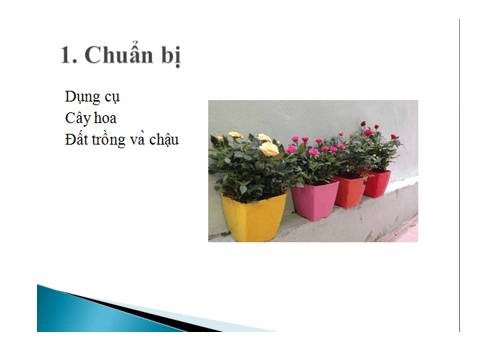
Trang 4:

Trang 5:
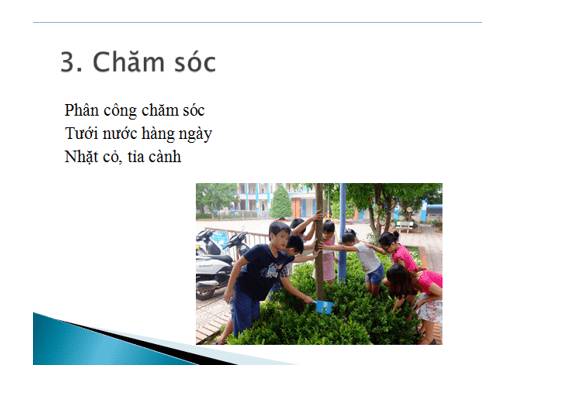
Trang 6:

Bước 3: Chèn thêm hình ảnh:
Chọn insert ⇒ picture
Bước 4: Trình chiếu toàn màn hình và lưu trình chiếu
Trình chiếu toàn màn hình: Nhấn F5.
Bước 5: Lưu trình chiếu: File ⇒ Save
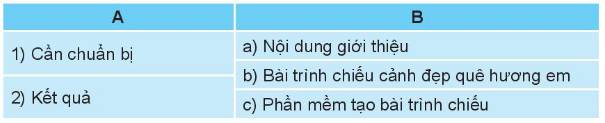

Các em tham khảo:
Bước 1: Nháy đúp vào biểu tượng trên màn hình nền để khởi động phần mềm trình chiếu.
Bước 2: Nhập tên bài trình chiếu.
Bước 3: Thêm một trang chiếu: Nháy tổ hợp phím Ctrl+M
Bước 4: Thêm một trang giới thiệu về bản thân
Bước 5: Thêm ảnh của bản thân:
Chọn insert picture ⟶ chọn thư mục chứa ảnh ⟶ chọn ảnh ⟶ insert.
Bước 6: Trình chiếu toàn màn hình
Nháy nút để trình chiếu toàn màn hình
Bước 7: Lưu bài trình chiếu: Trong bảng chọn file chọn lệnh Save, cửa sổ Save hiện ra, chọn thư mục lưu tệp, gõ tên tệp sau đó nhấn Save.
Bước 8: Kích chuột vào biểu tượng để thoát khỏi MS Power Point.