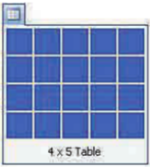Nêu các bước tạo bảng gồm 5 cột và 7 hàng
Hãy nhập câu hỏi của bạn vào đây, nếu là tài khoản VIP, bạn sẽ được ưu tiên trả lời.


B1: vào table -> Insert -> table
B2: chọn số cột 12, số dòng 15
B3: Ấn Insert

TK
-Chèn thêm cột và hàng
Để chèn thêm một cột mới bên trái một cột nào đó ta thực hiện như sau:
Bước 1: Chọn một cột mà ta cần chèn cột mới ở bên trái nó
Bước 2: Trong nhóm lệnh Cells của bảng chọn Home, nháy nút lệnh Insert
-Xóa cột và hàng
Bước 1: Chọn một cột hay một số cột cần xóa
Bước 2:Trong nhóm lệnh Cells của bảng chọn Home, nháy nút lệnh Delete
-Chèn thêm cột và hàng
Bước 1: Chọn một cột mà ta cần chèn cột mới ở bên trái nó
Bước 2: Trong nhóm lệnh Cells của bảng chọn Home, nháy nút lệnh Insert

Các bước tạo bảng:
Có 2 bước là chọn lệnh và điều chỉnh số hàng, cột cho bảng:
B1: Chọn biểu tượng Insert Table trên thanh công cụ
B2: Nhấn giữ trái chuột và di chuyển chuột để chọn số hàng, số cột cho bảng rồi thả nút trái chuột, khi đó ta được bảng với số dòng và số cột ta đã chọn
Nếu số hàng và số cột vượt 10 cột , 8 cột em thực hiện như nào
Thêm một cột vào bên trái hoặc bên phải:
B1: Bấm vào ô nằm bên trái hoặc bên phải vị trí muốn thêm một cột.
B2: Bấm vào Chèn Sang trái trong nhóm Hàng và Cột nếu muốn thêm cột vào bên trái ô.
Bấm vào Chèn Sang phải trong nhóm Hàng và Cột nếu muốn thêm cột vào bên phải ô.
Các bước tạo bảng:
Có 2 bước là chọn lệnh và điều chỉnh số hàng, cột cho bảng:
B1: Chọn biểu tượng Insert Table trên thanh công cụ
B2: Nhấn giữ trái chuột và di chuyển chuột để chọn số hàng, số cột cho bảng rồi thả nút trái chuột, khi đó ta được bảng với số dòng và số cột ta đã chọn
Nếu số hàng và số cột vượt 10 cột , 8 cột em thực hiện như nào
Thêm một cột vào bên trái hoặc bên phải:
B1: Bấm vào ô nằm bên trái hoặc bên phải vị trí muốn thêm một cột.
B2: Bấm vào Chèn Sang trái trong nhóm Hàng và Cột nếu muốn thêm cột vào bên trái ô.
Bấm vào Chèn Sang phải trong nhóm Hàng và Cột nếu muốn thêm cột vào bên phải ô.

a)*tạo 1 vb trong world:
Bước 1: Các bước tạo văn bản mới : Chọn File →→ New.
Bước 2: Sau khi lựa chọn văn bản mới được tạo, bạn thực hiện đặt lại tên cho văn bản và nhập nội dung cho nó
*các thao tác để thay đổi kích thước của hàng và cột hàng:
- đưa con trỏ chuột vào đường biên của hàng hoặc cột thì xuất hện 2 dấu muỗi tên

-Chèn thêm cột và hàng
Để chèn thêm một cột mới bên trái một cột nào đó ta thực hiện như sau:
Bước 1: Chọn một cột mà ta cần chèn cột mới ở bên trái nó
Bước 2: Trong nhóm lệnh Cells của bảng chọn Home, nháy nút lệnh Insert
-Xóa cột và hàng
Bước 1: Chọn một cột hay một số cột cần xóa
Bước 2:Trong nhóm lệnh Cells của bảng chọn Home, nháy nút lệnh Delete
*Các bước tạo bảng:
B1: vào Table->Insert->Table
B2: chọn số cột,số hàng
B3: ấn Insert

Đặc trưng của chương trình bảng tính:
Chương trình bảng tính là phần mềm được thiết kế để giúp ta ghi lại và trình bày thông tin dưới dạng bảng, thực hiện các phép tính toán cũng như xây dựng biểu đồ biểu diễn một cách trực quan các số liệu có trong bảng.
Các bước nhập hàm:
B1: Gỏ dấu =
B2: Gõ hàm theo đúng cú pháp của nó
B3: Nhấn Enter
Gõ công thức:
B1: Gỏ dấu =
B2: Nhập công thức cần nhập
B3: Nhấn Enter
Điều chỉnh độ rộng cột:
+ Đưa con trỏ chuột vào biên phải của tên cột và mở rộng
+ Kéo thả sang phải để mỡ rộng hoặc sang trái đễ thu hẹp độ rộng cột
Điều chỉnh độ cao hàng
+ KÉo thả chuột để thay đổi độ cao của hàng
Chèn thêm cột hoặc hàng:
+ Nháy chọn 1 cột
+ Mở bảng chọn Insert / Clumns ( hoặc chèn thêm hàng là Insert / Rows)
Xóa cột hoặc hàng
+ CHọn cột cần xóa nhấn Delete ( Edit / Delete)
Các bước sao chép dữ liệu:
+ CHọn 1 ô hoặc các ô có dữ liệu cần copy, chọn 1 ô muốn đưa địc chỉ nhấn paste
Các bước sao chép công thức:
+ Khi sao chép 1 ô có nội dung là công thức chứa địa chỉ, các địa chỉ được điều chỉnh để giữ nguyên vị trí tương đối
Có j sai thì thông cảm bn nhé ^^

- Câu trả lời sai là:
Sai. Có thể kéo thả chuột để chọn số hàng và số cột cần thiết.

Ví dụ về thông tin được trình bày ở dang bȧng:
Bảng điểm của học sinh trong một lớp học
o Bảng giá sản phẩm của một công ty • Bảng thời gian làm việc của nhân viên trong một tuần
Ưu điểm của việc trình bày thông tin dưới dạng bảng:
o Dễ dàng để so sánh các giá trị và tìm kiếm thông tin cần thiết
• Giúp trình bày thông tin một cách rõ ràng và dễ hiểu
• Tiết kiệm không gian so với việc trình bày dưới dạng đoạn văn
Các bước thực hiện tạo một bảng gồm 4 hàng và 10 cột:
1. Mở chương trình Microsoft Excel hoặc Google Sheets
2. Chọn số hàng và số cột cần tạo bằng cách kéo chuột trên thanh tiêu đè
3. Điền thông tin vào từng ô trong bảng
4. Tùy chỉnh định dạng bảng nếu cần thiết (màu sắc, font chữ, kích thước...)
5. Lưu bảng lại hoặc in ra nếu cần thiết.