m.n bày mk cách phóng to ảnh trong phần mềm "paint" hoặc "word" vs ạ
Hãy nhập câu hỏi của bạn vào đây, nếu là tài khoản VIP, bạn sẽ được ưu tiên trả lời.


Bước 1: Không cần nói gì thêm, đầu tiên phải đưa cái ảnh vào phần mềm Paint.
Bạn click chuột phải vào ảnh và chọn Open with, sau đó chọn Paint.
Bước 2: Click vào tùy chọn Select và chọn Rectangular selection.
Bước 3: Giờ đơn giản quá,
Bước 4: Chọn nút crop để cắt ảnh. Xong rùi đó, giờ nhìn thành quả.
Nếu mà crop xong lại thấy hối hận vì nhìn xấu tệ, hãy bấm phím tắt Ctrl+Z để quay lại lúc chưa làm nhé, hoặc là bấm vào mũi tên màu xanh trên cùng cũng được.
Bước 5: Click vào File và chọn Save để lưu ảnh. Một cách khác nhanh hơn là bấm Ctrl+S.
Chọn Free-form selection thì bạn có thể cắt ảnh một cách tự do hơn, tức là ta có thể khoanh vùng cắt không theo 1 hình dáng nhất định, nhìn nó không đẹp cho lắm nên ít ai sài.
Dùng chuột khoanh vùng bạn muốn lấy sau đó bấm nút Crop.

1: Giao diện của GIMP khá khác biệt so với các phần mềm khác mà bạn có thể đã sử dụng trước đó. GIMP có giao diện chính gồm một cửa sổ chính, chứa các thanh công cụ và menu, cùng với một cửa sổ xem trước và xử lý hình ảnh. Giao diện của GIMP có thể được tùy chỉnh để hiển thị hoặc ẩn các thanh công cụ và menu, cho phép người dùng tùy chỉnh giao diện theo cách thích hợp nhất với nhu cầu của mình.
2: Có, bạn có thể mở một ảnh trong GIMP bằng cách nhấn vào nút "Open" trong menu "File" hoặc sử dụng tổ hợp phím Ctrl+O trên bàn phím. Sau đó, bạn có thể phóng to hoặc thu nhỏ ảnh bằng cách sử dụng các công cụ phóng to và thu nhỏ có sẵn trong thanh công cụ của GIMP. Các công cụ này bao gồm: "Scale Tool" (công cụ tỷ lệ), "Zoom Tool" (công cụ phóng to), "Shrink Tool" (công cụ thu nhỏ) và "Crop Tool" (công cụ cắt).

1. Yêu cầu khởi động phần mềm Word.
• Bật máy tính lên
• Nháy đúp chuột vào biểu tượng Word trên màn hình nền máy tính, ta được
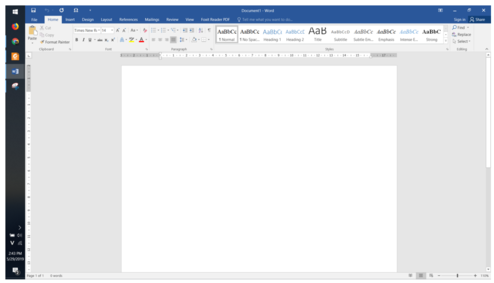
2. Các thao tác khởi động một phần mềm từ màn hình nền
• Khởi động máy tính đến khi màn hình nền xuất hiện
• Nháy chuột trái vào phần mềm cần khởi động, nhấn nút Enter.

Tham khảo:
a) Đọc thông tin ảnh
Chọn Image/Image Properties, cửa sổ Image Properties xuất hiện.
Cho biết thông tin tên tệp ảnh (file name), kích thước ảnh (size in pixels), độ phân giải (resolution), định dạng ảnh (file type).
b) Phóng to, thu nhỏ ảnh
Cách 1. Nhấn giữ phím Ctrl trong khi lăn nút cuộn chuột để phóng to, thu nhỏ ảnh.
Cách 2. Chọn công cụ Zoom trong bảng công cụ rồi đưa con trỏ chuột vào ảnh và nháy chuột. Mỗi lần nháy chuột, ảnh sẽ được phóng to (chọn Zoom in) hoặc thu nhỏ (chọn Zoom out).
c) Di chuyển ảnh
Chọn công cụ Move trong bảng công cụ rồi đưa con trỏ chuột vào ảnh và kéo thả ảnh đến vị trí mới.
d) Chọn đối tượng
Phần mềm GIMP cung cấp hai loại công cụ chọn là công cụ chọn theo hình dạng (Rectangle select tool, Ellipse select tool) và công cụ chọn tự do (Free select tool)
Để chọn đối tượng, tuỳ theo hình dạng mà em chọn công cụ thích hợp trong bảng công cụ rồi kéo thả chuột để lựa chọn một vùng hoặc di chuyển chuột theo hình em muốn chọn.
Ví dụ, để chọn cột cờ, em dùng công cụ Rectangle select tool, quét chọn vùng cột cờ như hình sau:
Bỏ chọn đối tượng, em nhấn phím ESC.
e) Lưu ảnh định dạng png.
Chọn File/Export As. Hộp thoại Export Image xuất hiện. Đặt tên tệp (Name) và lựa chọn định dạng tệp tại mục Select File type. Nháy chọn Export để hoàn thành việc lưu tệp.

 trên màn hình máy tính và trả lời các câu hỏi sau:
trên màn hình máy tính và trả lời các câu hỏi sau:
Biết nè ><
Bước 1: Mở Microsoft Paint, đây là ứng dụng được tích hợp sẵn trong Windows.
Chọn Start -> All programs -> Accessories -> Paint hoặc các bạn có thể mở Start Menu sau đó nhập Paint trong Search programs and files và chọn Paint.
Bước 2: Chọn biểu tượng Paint -> Open sau đó tìm đến hình ảnh cần thay đổi kích thước.
Bước 3: Trong Image bạn chọn Resize.
Bước 4: Trong hộp thoại Resize and Skew các bạn chọn Resize theo Percentage (phần trăm) hoặc Pixels (đơn vị).
Nếu chọn Percentage, bạn nhập số % kích thước ảnh các bạn muốn giảm, ví dụ giảm bằng 1 nửa kích thước ban đầu thì các bạn nhập 50 vào Horizontal thì tự động Vertical cũng sẽ hiển thị 50.
Nếu chọn Pixels bạn nhập kích thước muốn thay đổi hình ảnh hiện tại. Bạn có thể thay đổi theo chiều ngang hoặc chiều dọc nhưng kích thước chiều ngược lại sẽ được tự động chỉnh theo tỉ lệ.
Sau khi tùy chỉnh thay đổi xong bạn nhấn OK để lưu lại thay đổi, sau đó hình ảnh sẽ được thay đổi kích thước như bạn thiết lập.