Bài học cùng chủ đề
- Chấm thi trắc nghiệm sử dụng OLM Marker
- Chấm thi trắc nghiệm sử dụng OLM Marker (Video)
- Tạo đề thi trắc nghiệm khách quan từ ma trận
- Hướng dẫn trộn đề trắc nghiệm và tải về file WORD
- Tạo đề thi thông minh
- Tạo đề thi trắc nghiệm từ ma trận
- Trộn đề thi
- Tạo đề thi tự luận
- Cách tạo 09 loại câu hỏi trắc nghiệm
- Hướng dẫn tạo đề thi theo định dạng THPT 2025 của Bộ GD- ĐT
- Tạo đề thi trắc nghiệm từ file PDF hoặc Word
- Tạo đề thi trắc nghiệm từ file PDF hoặc Word
- Tạo đề thi thông minh (video)
- Tạo đề thi tự luận (video)
- Hướng dẫn tạo đề thi Tốt nghiệp THPT 2025 theo mẫu mới nhất trên OLM
- Hướng dẫn tạo 17 loại câu hỏi trắc nghiệm (video)
- Đề thi thông minh
- Hướng dẫn xây dựng ngân hàng câu hỏi thi vào 10 trên OLM
- Hướng dẫn sinh đề ngẫu nhiên từ ngân hàng thi vào 10 trên OLM
- Tạo ngân hàng câu hỏi, ma trận đề, sinh đề và chấm phiếu trắc nghiệm Tốt nghiệp THPT 2025
- Tạo ngân hàng câu hỏi, ma trận đề, sinh đề và chấm phiếu trắc nghiệm khối THCS
- Tạo và trộn đề thi theo 3 cách
- Video hướng dẫn tạo và trộn đề thi theo 3 cách trên OLM
Báo cáo học liệu
Mua học liệu
Mua học liệu:
-
Số dư ví của bạn: 0 coin - 0 Xu
-
Nếu mua học liệu này bạn sẽ bị trừ: 2 coin\Xu
Để nhận Coin\Xu, bạn có thể:
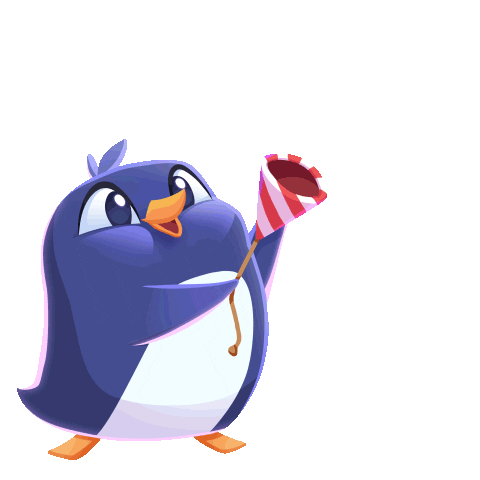
Chấm thi trắc nghiệm sử dụng OLM Marker SVIP
Nội dung này do giáo viên tự biên soạn.
OLM Marker là ứng dụng được sử dụng để chấm thi trắc nghiệm trên giấy. Với OLM Marker, giáo viên và nhà trường có thể:
- Giảm công sức chấm điểm bài thi trắc nghiệm.
- Chấm tự động, sử dụng công nghệ xử lý ảnh cho độ chính xác cao.
- Đảm bảo tính công bằng trong chấm thi trắc nghiệm.
- Dễ dàng quản lý, xử lý kết quả qua file thống kê (excel).
Để thực hiện chấm thi trắc nghiệm trên OLM Marker, giáo viên và nhà trường cần đáp ứng các điều kiện sau:
- Có tài khoản giáo viên hoặc tài khoản nhà trường trên OLM.
- Có danh sách thi sinh bao gồm các thông tin như Họ và tên, số báo danh, phòng thi,...
- Có bộ đáp án các bộ đề thi.
- Có bài làm trắc nghiệm của học sinh.
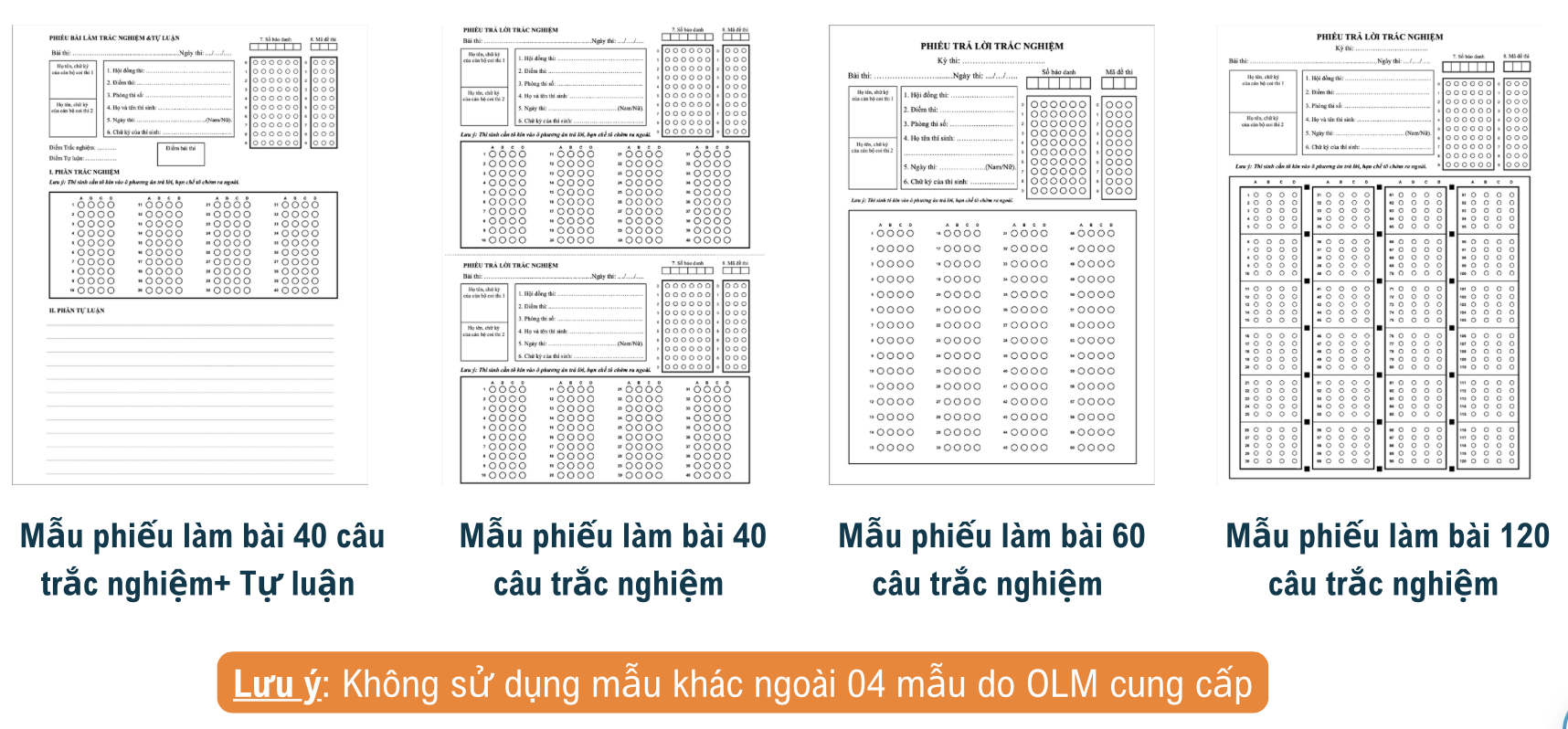
Các bước thực hiện:
Bước 1: Tạo kỳ thi
Truy cập vào trang marker.olm.vn,đăng nhập với tài khoản giáo viên hoặc quản trị trường, nhấp chọn nút “Tạo và quản lý kỳ thi”.
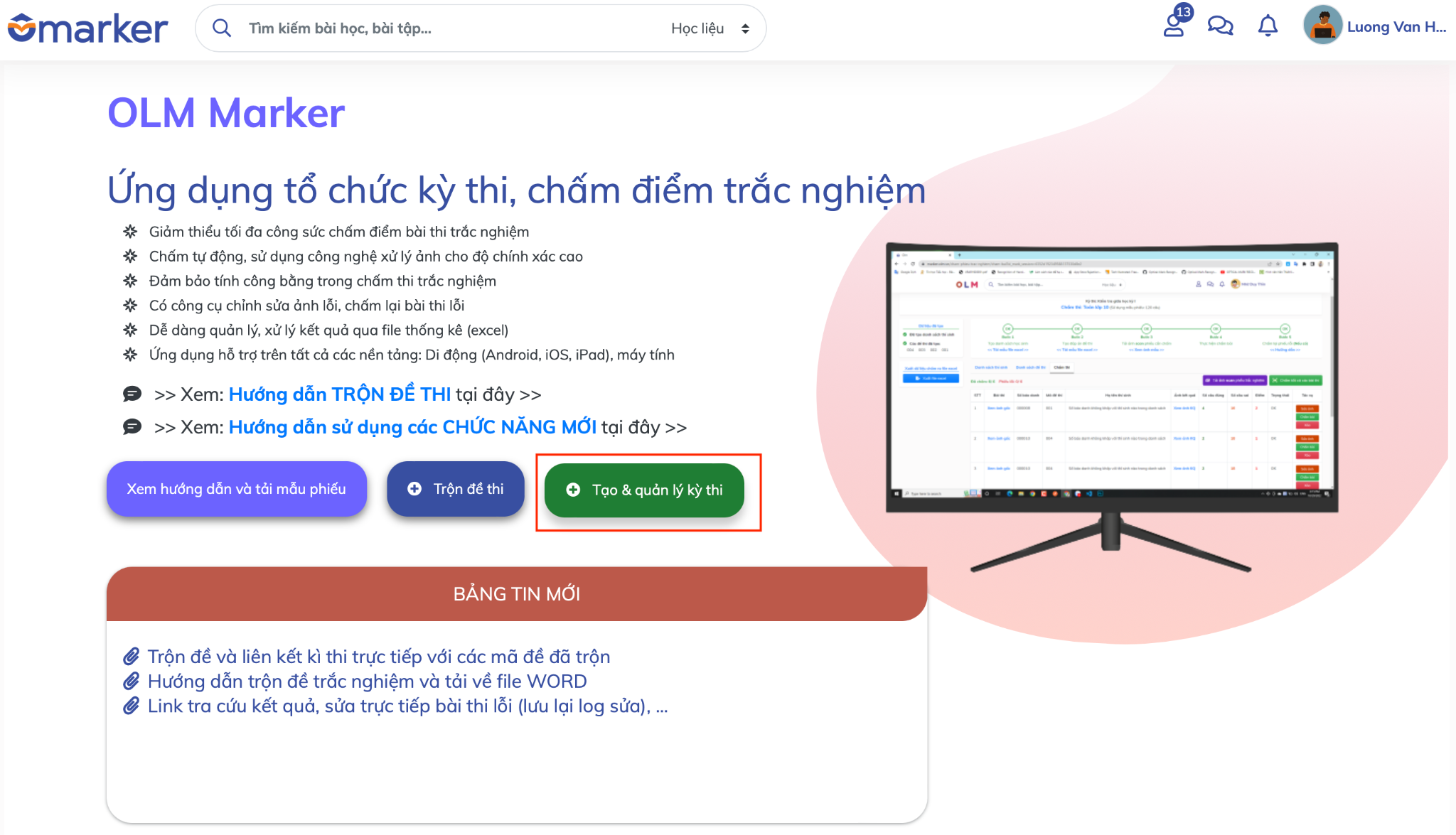
Trang tạo kỳ thi xuất hiện, nhấp chọn nút “Tạo kỳ thi”
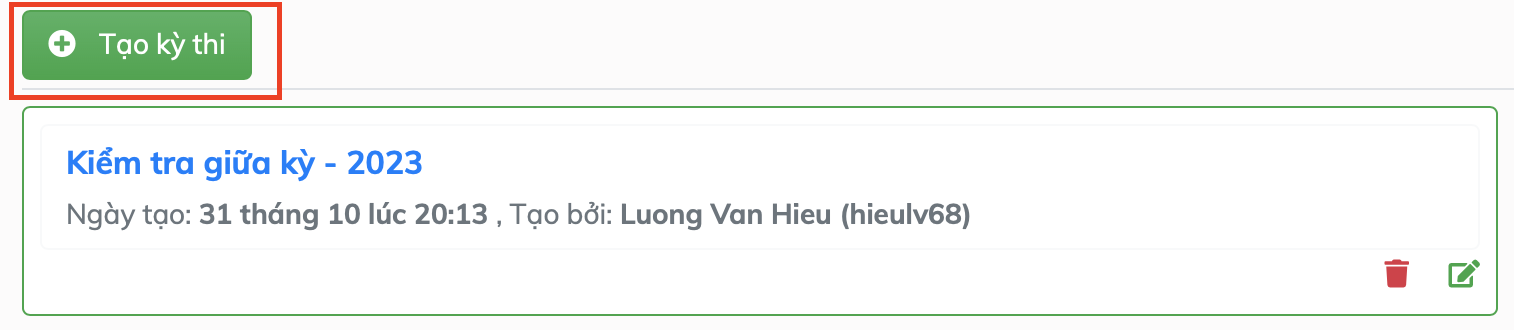
Một cửa sổ xuất hiện, nhập tên kỳ thi cần tạo, sau đó nhấn nút “Lưu”

Bước 2: Nhập danh sách thí sinh
Nhấp chọn kỳ thi vừa tạo (Kiểm tra cuối học kỳ 1 - 2023)
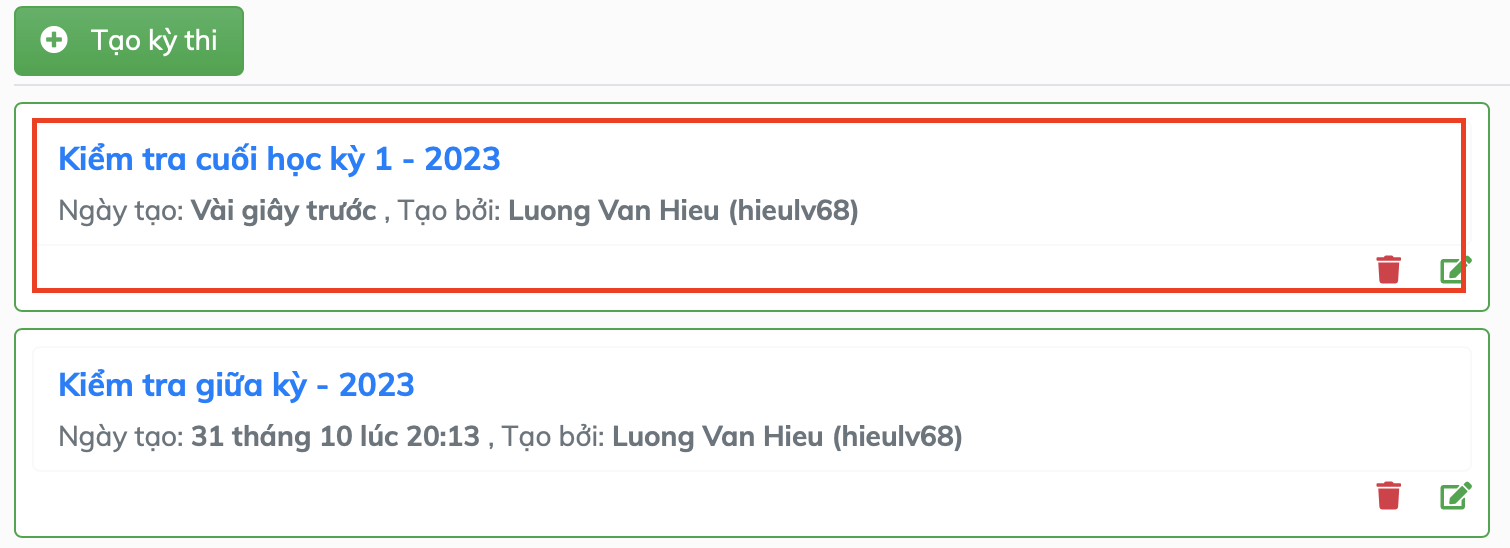
Nhấp chọn nút “Import danh sách thí sinh cho kỳ thi (.xlsx)”
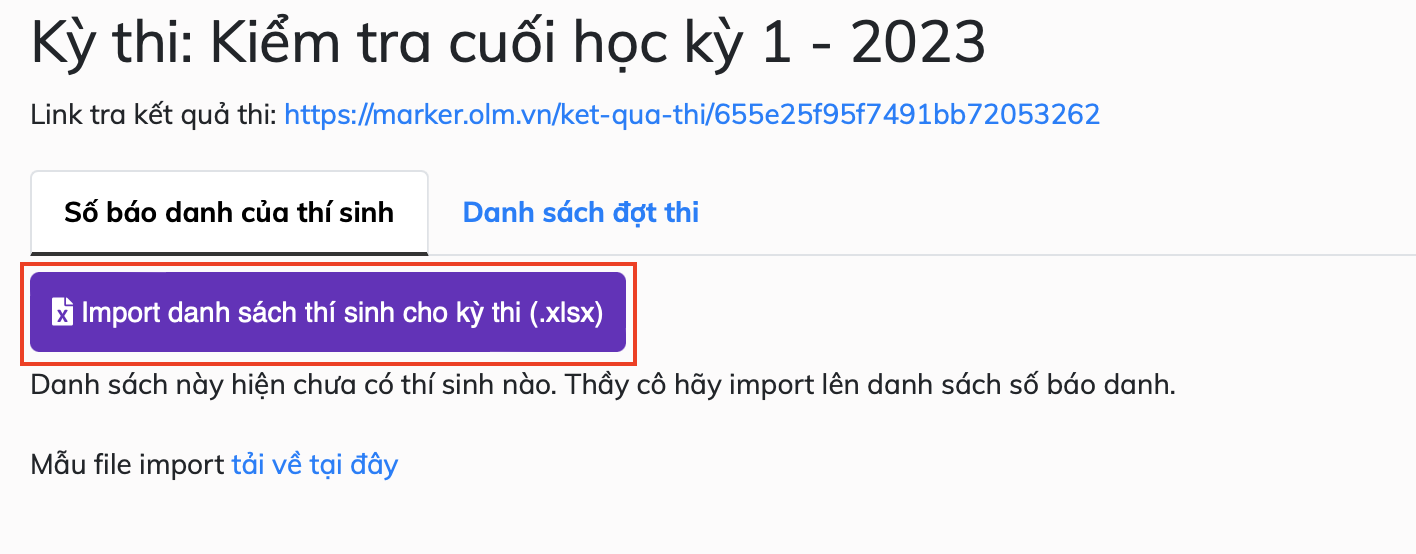
Chọn file danh sách thí sinh từ máy tính, sau đó nhấp nút “Upload”

Danh sách thí sinh đã được Upload lên hệ thống.
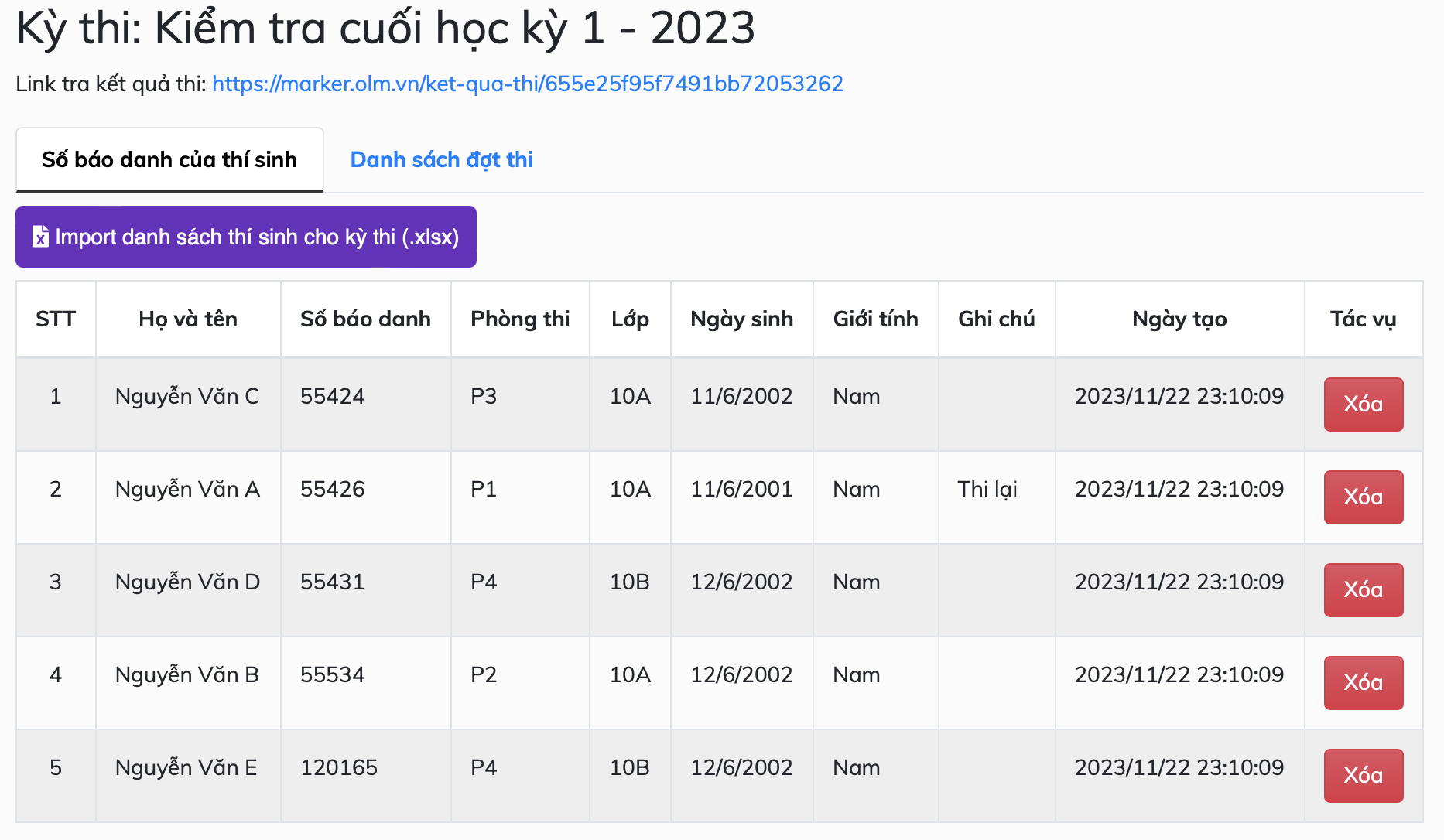
Bước 3: Tạo danh sách các kỳ thi
Nhấp chọn tab “Danh sách đợt thi”, sau đó nhấp vào nút “Tạo mới” tạo các đợt thi (Ví dụ, tạo 3 đợt thi Toán, Lý, Hoá cho khối 10)
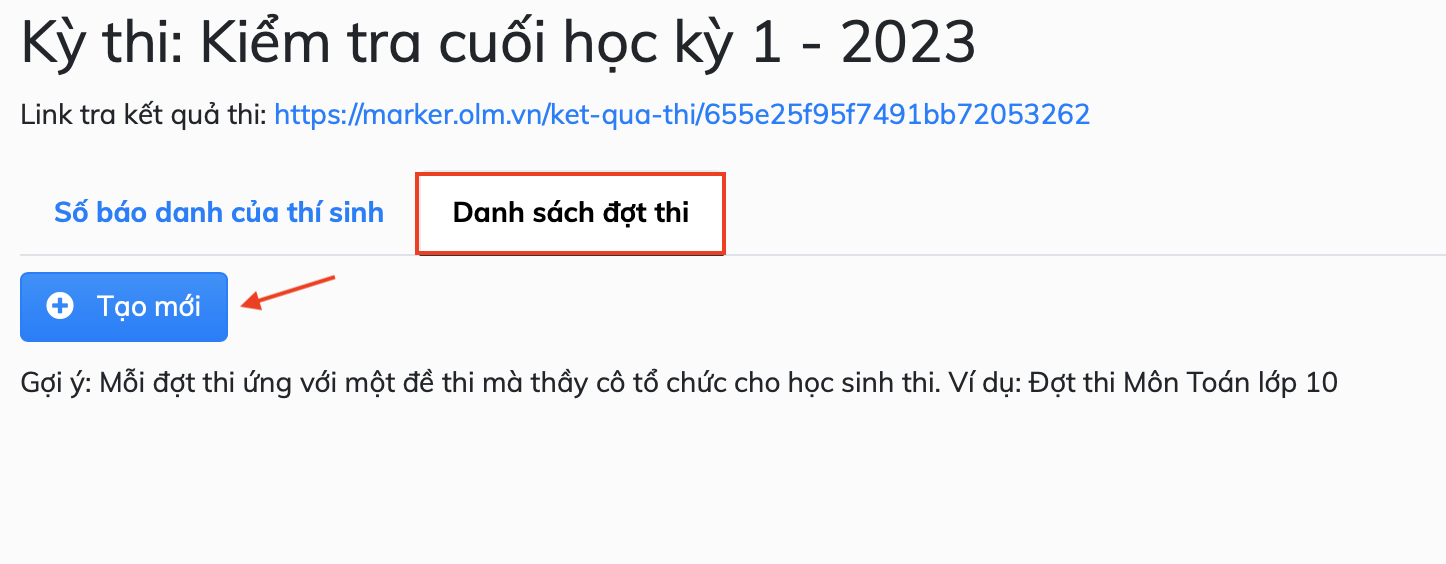
Tại mỗi đợt thi, nhập “Tên đợt thi” và “Mẫu phiếu câu hỏi trắc nghiệm”. Ví dụ, nhà trường tổ chức thi trắc nghiệm gồm 60 câu hỏi thì lựa chọn mẫu phiếu 60 câu.
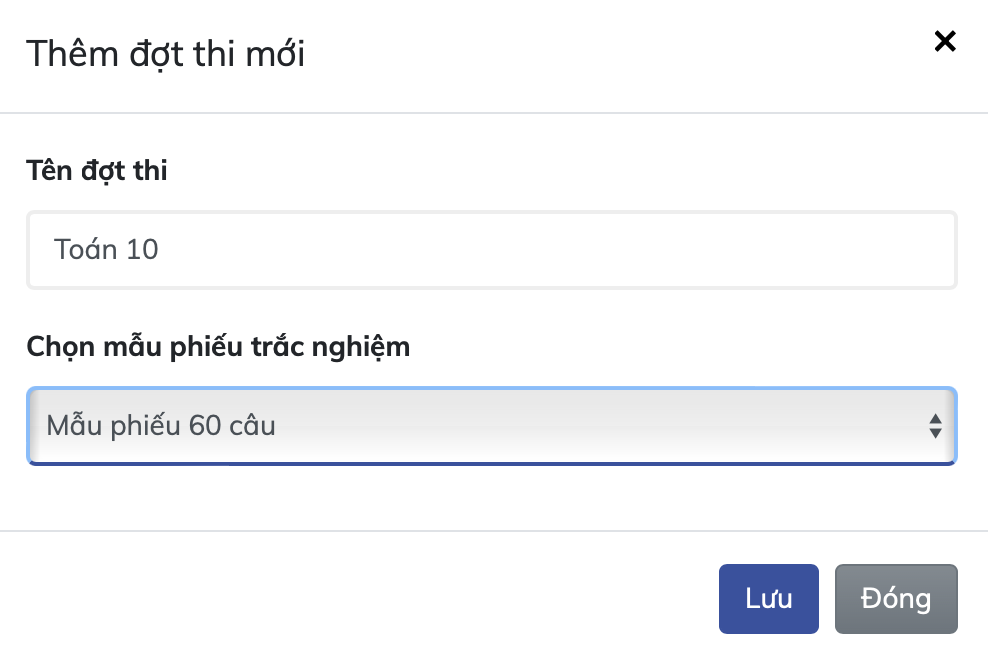
Thực hiện tương tự cho kỳ thi Lý 10, Hoá 10. Kết quả sau khi tạo 3 đợt thi.
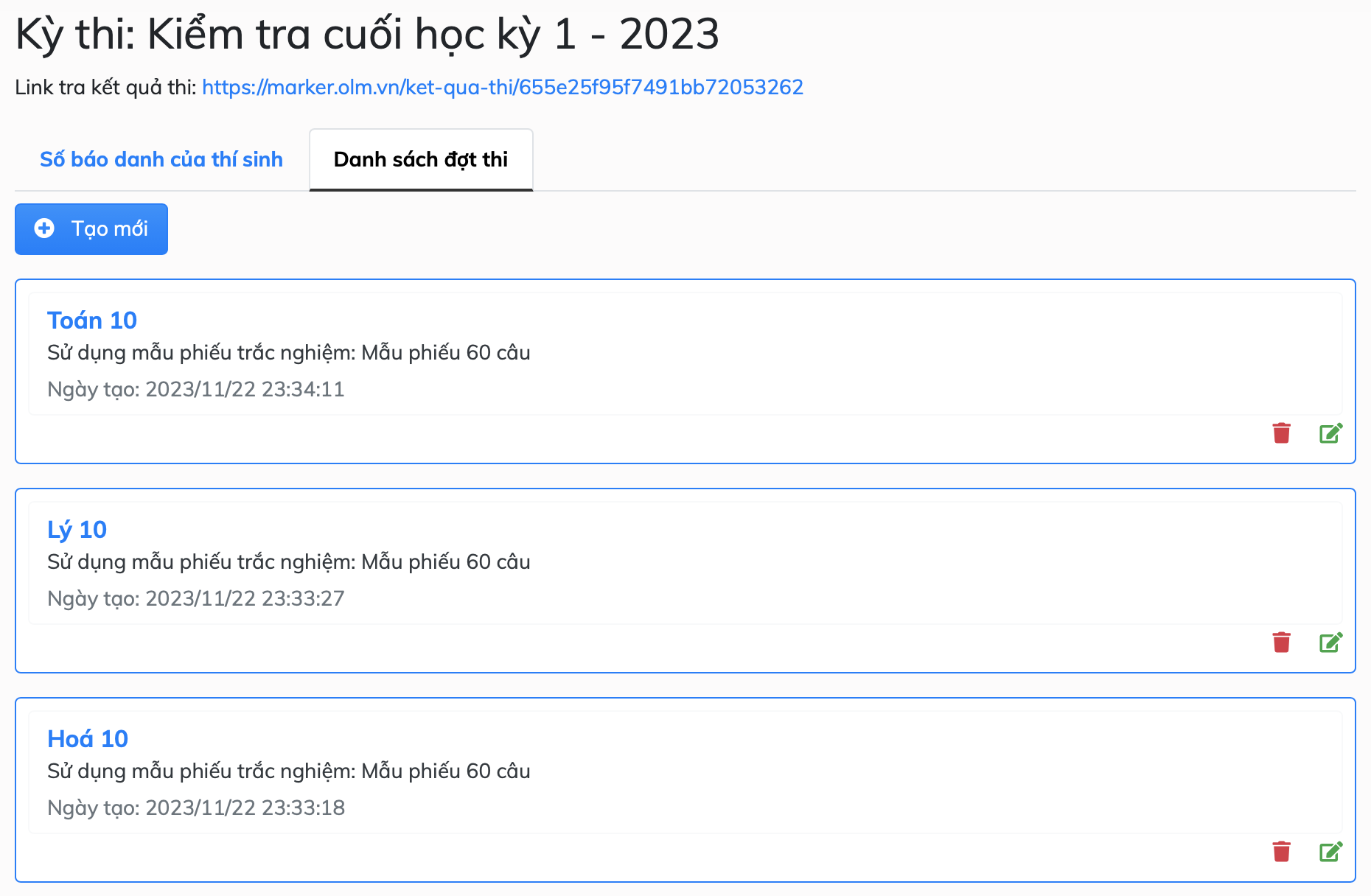
Bước 4: Import đáp án các mã đề thi
Trong danh sách các đợt thi, nhấp chọn vào đợt thi (ví dụ, Toán 10), sau đó nhấp vào nút “Import đáp án của TẤT CẢ các mã đề thi (.xlsx)”.
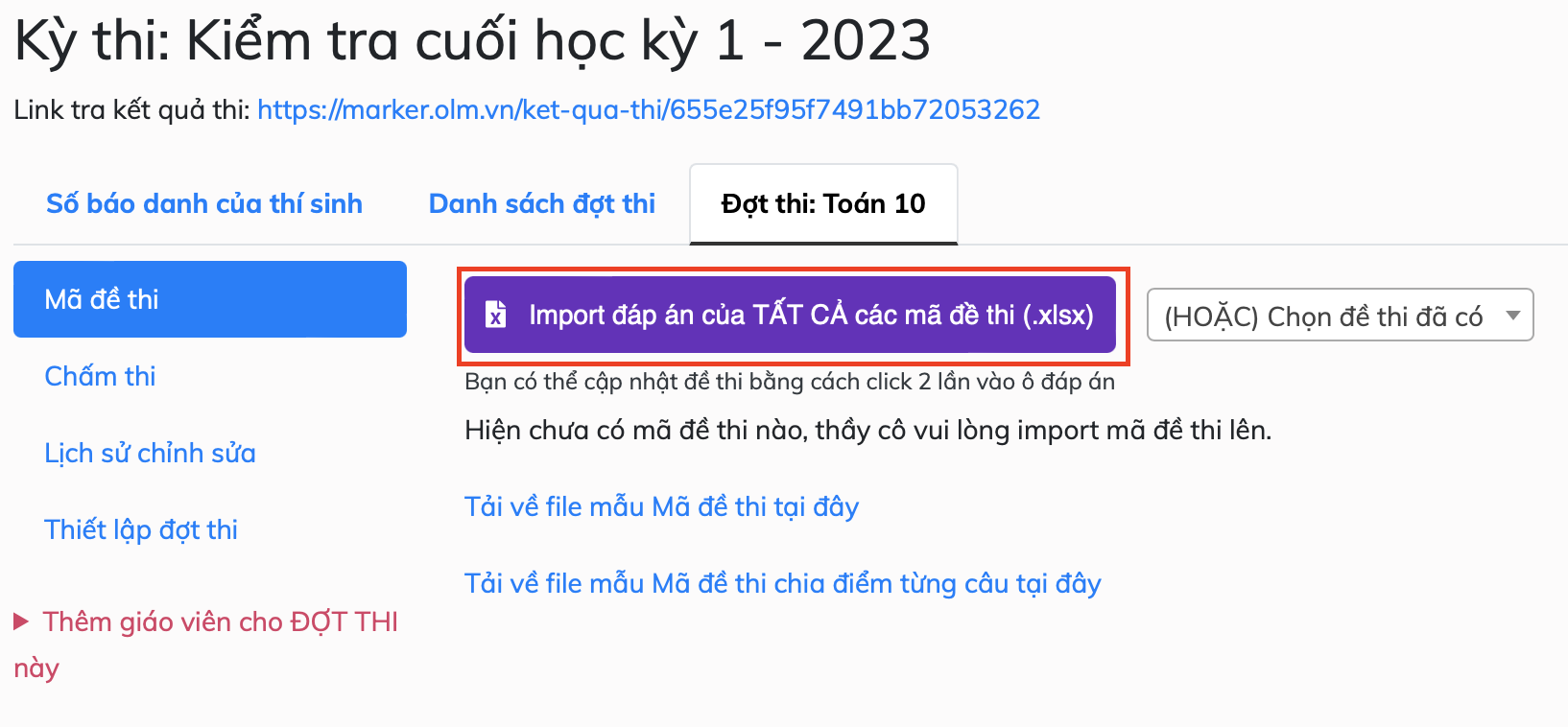
Chọn file đáp án từ máy tính, sau đó nhấp nút “Upload”

Danh sách đáp án các bộ đề thi đã được tải lên hệ thống
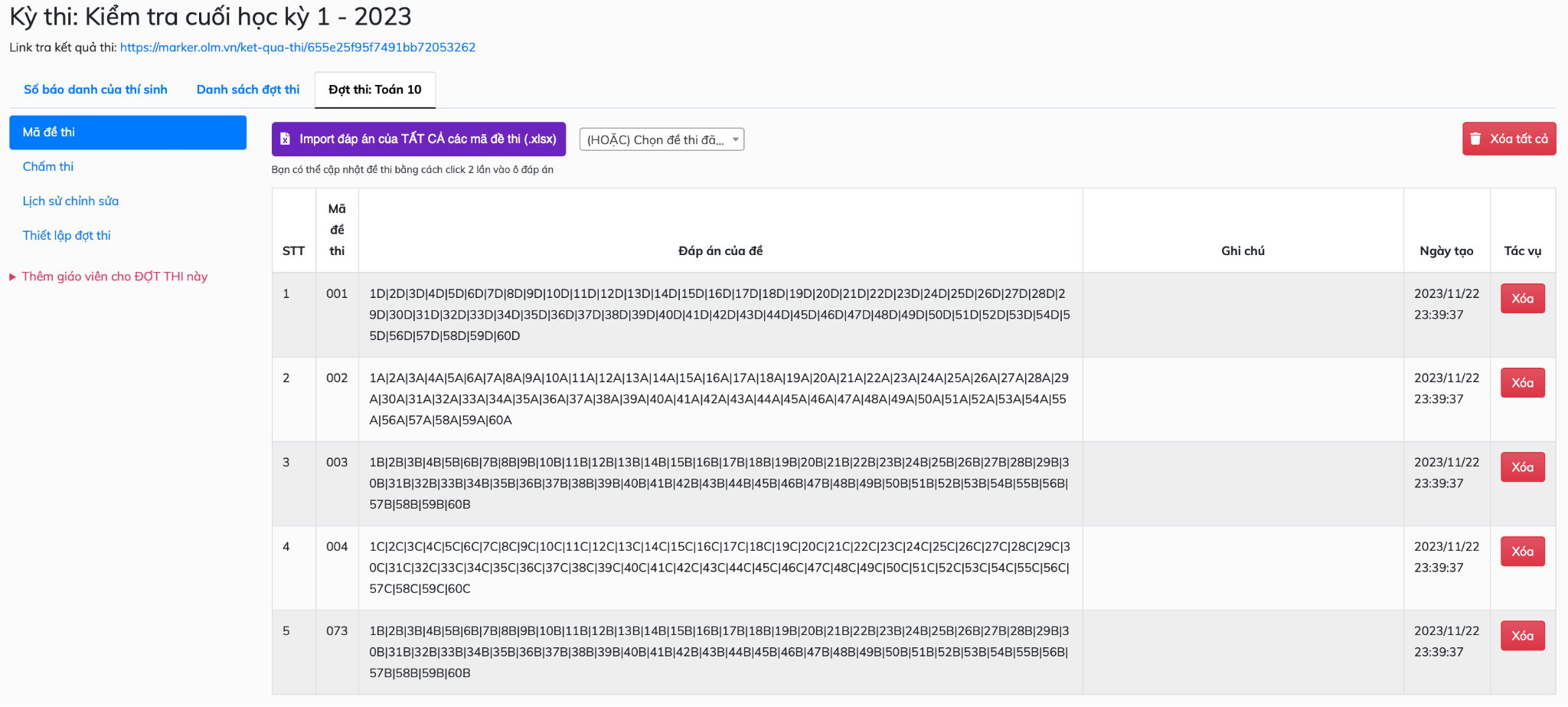
Bước 5: Chấm thi
Nhấp chuột vào liên kết “Chấm thi”, sau đó nhấp chuột vào nút “Tải ảnh scan phiếu trắc nghiệm”.
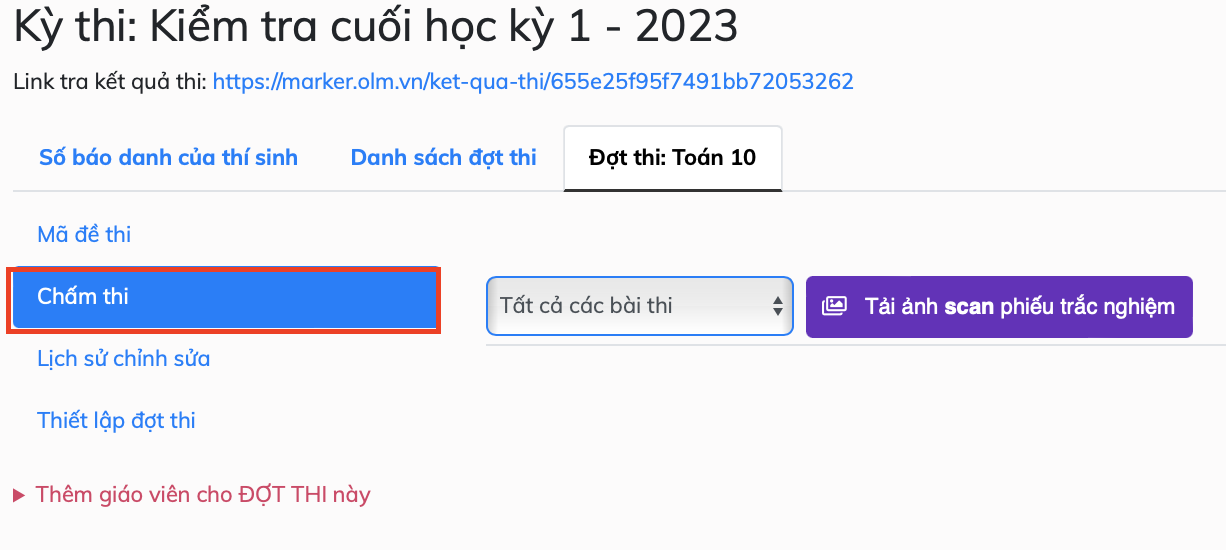
Lựa chọn tất cả phiếu bài làm của thí sinh đã được scan, sau đó nhấp nút “Upload”.
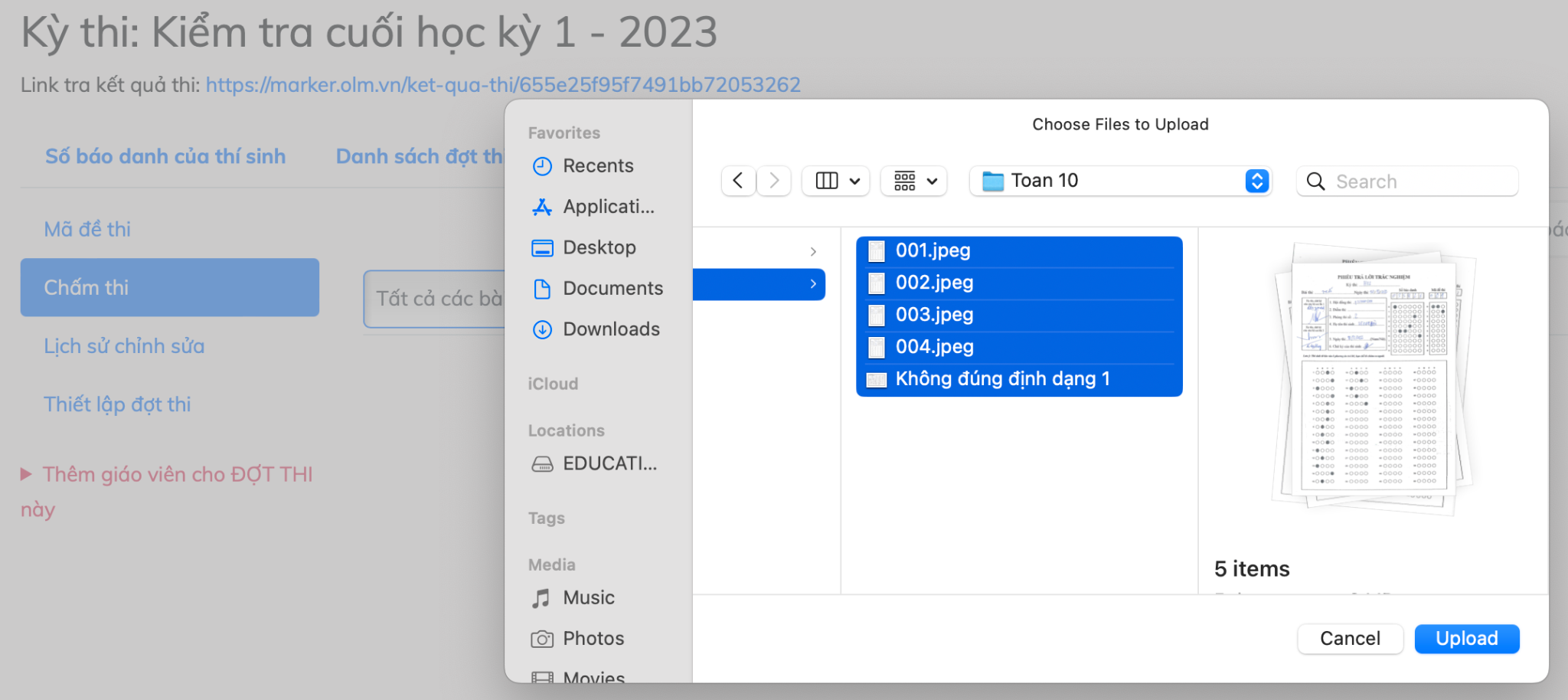
Danh sách bài làm của thí sinh đã được upload lên hệ thống.
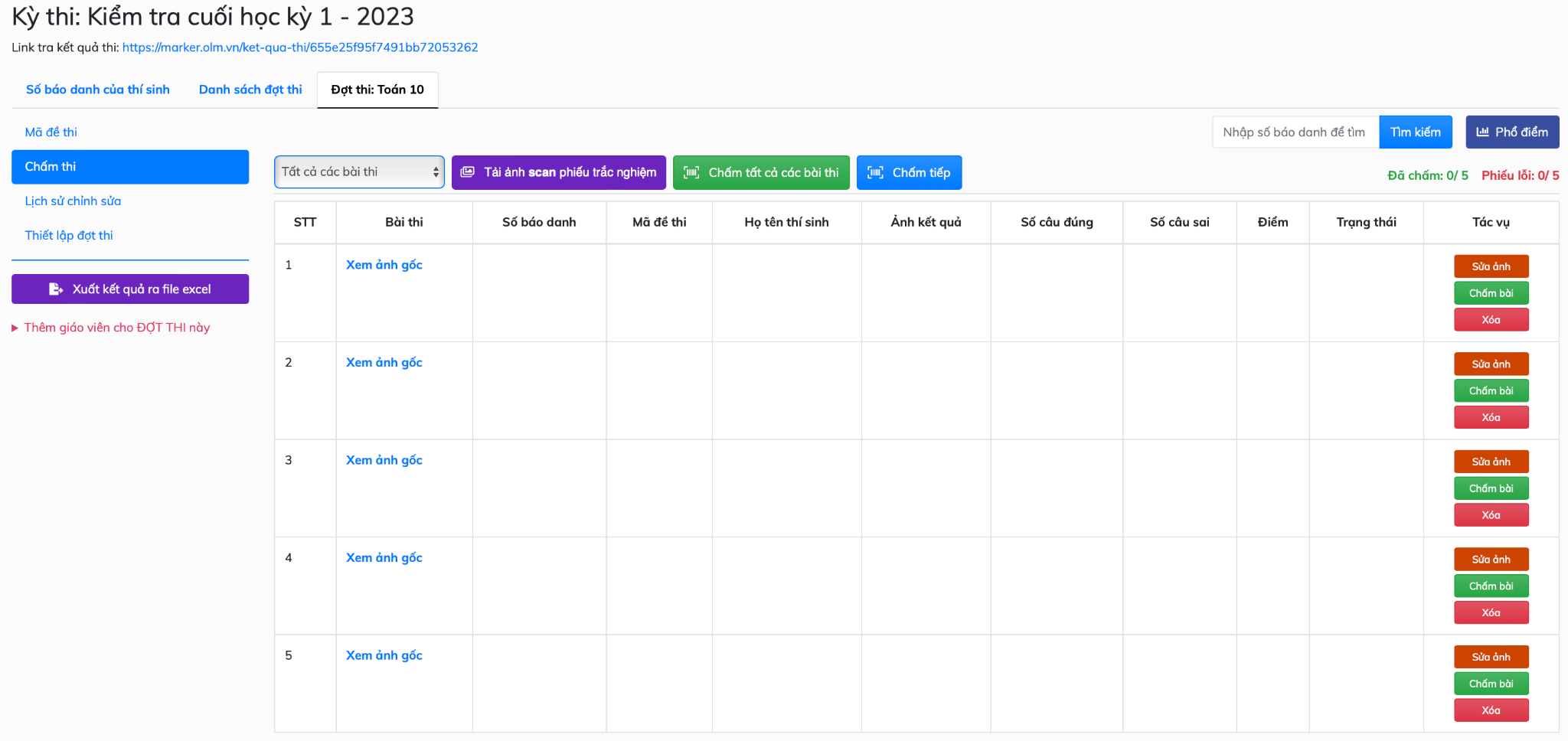
Nhấp chọn nút “Chấm tất cả các bài thi”
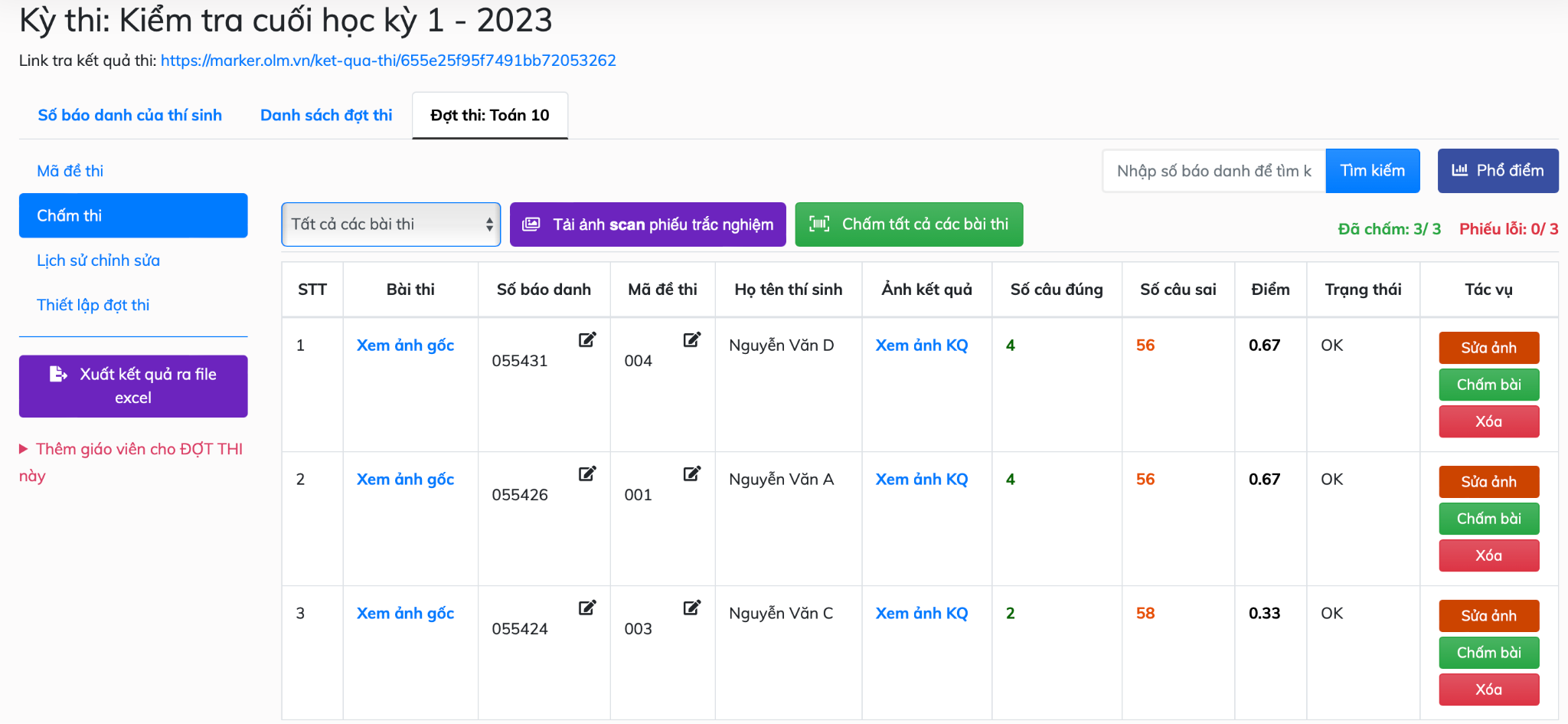
Bước 6: Xuất kết quả
Để xuất kết quả bài làm của thí sinh, nhấp vào nút “Xuất kết quả ra file excel” để tải về thống kê kết quả bài làm của thí sinh.
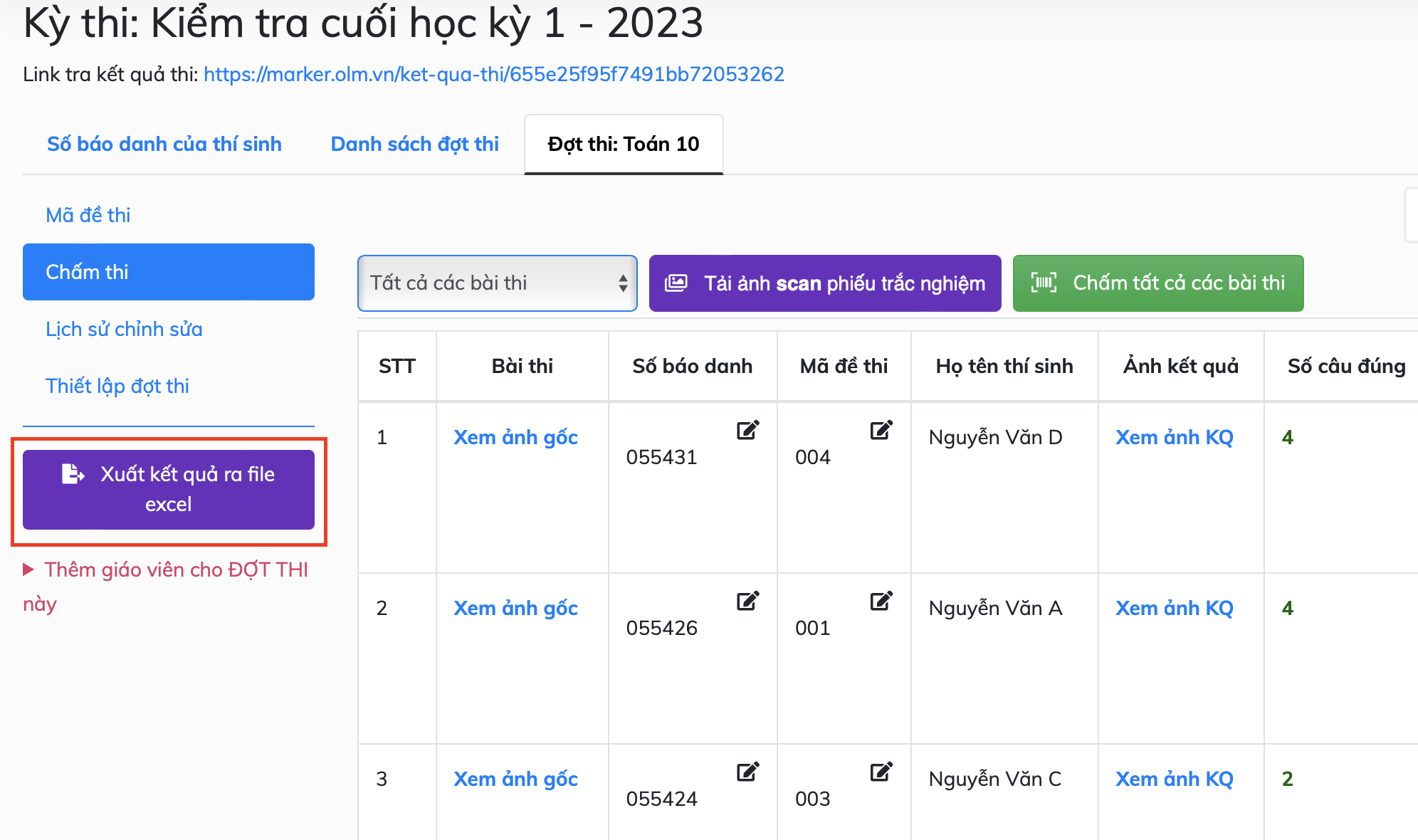

Bạn có thể đánh giá bài học này ở đây