Bài học cùng chủ đề
Báo cáo học liệu
Mua học liệu
Mua học liệu:
-
Số dư ví của bạn: 0 coin - 0 Xu
-
Nếu mua học liệu này bạn sẽ bị trừ: 2 coin\Xu
Để nhận Coin\Xu, bạn có thể:
CHÚC MỪNG
Bạn đã nhận được sao học tập
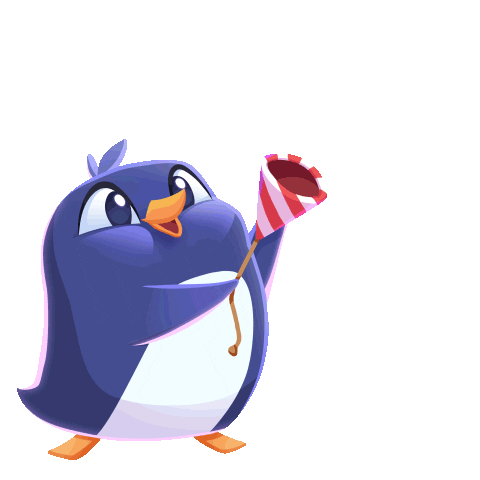
Chú ý:
Thành tích của bạn sẽ được cập nhật trên bảng xếp hạng sau 1 giờ!
Bài 5. Chỉnh sửa video trên Animiz SVIP
00:00
1. Công việc chỉnh sửa video
Việc điều chỉnh và sắp xếp lại các cảnh, các đối tượng trong video được gọi là biên tập (chỉnh sửa video). Cần xác định rõ mục tiêu của việc chỉnh sửa video:
- Xoá hình ảnh/âm thanh: loại bỏ hình ảnh, đoạn âm thanh không mong muốn trong video.
- Chọn hình ảnh, âm thanh tốt nhất: chụp hoặc quay nhiều cảnh hơn, ghi âm nhiều lần cùng một đoạn âm thanh và chỉ chọn cái tốt nhất khi chỉnh sửa.
- Tạo câu chuyện: sắp xếp các đối tượng để đảm bảo video thể hiện được đúng nội dung và kịch bản câu chuyện.
- Tạo sự hấp dẫn và cảm xúc: thêm hiệu ứng; lựa chọn và căn chỉnh màu sắc, thời gian, âm nhạc phù hợp. Thêm hội thoại, thuyết minh, phụ đề và tiêu đề sẽ làm nội dung video được chuyển tải rõ hơn.
@203824111184@
2. Chỉnh sửa hình ảnh
Các hiệu chỉnh đều được thực hiện ở khung Timeline:
- Thêm ảnh: ảnh mới nhập sẽ xuất hiện ở dòng đầu tiên trong khung.
- Xoá ảnh: chọn, nháy chuột phải và chọn Delete object (hoặc chọn biểu tượng thùng rác ở cuối khung Timeline).
- Thay đổi thứ tự ảnh: chọn ảnh cần di chuyển, nhấn nút mũi tên xuống hoặc lên ở cuối khung để di chuyển ảnh đến vị trí mong muốn. Khi các đối tượng có cùng khung thời gian thì chỉ có một đối tượng ở dòng trên cùng xuất hiện trên khung Canvas.
- Thay đổi thời gian xuất hiện ảnh:
- Thay đổi cả khung thời gian của ảnh: nháy chuột vào vùng giữa hiệu ứng xuất hiện và hiệu ứng biến mất, kéo và thả đến vị trí mong muốn.
- Thay đổi khung thời gian cho hiệu ứng của ảnh: chọn hiệu ứng của ảnh và kéo thả đến vị trí thời gian mong muốn Muốn tăng hay giảm khoảng thời gian của các hiệu ứng, trỏ chuột vào cạnh phải hoặc cạnh trái, khi chuột có hình mũi tên hai chiều thì kéo thả đến điểm thời gian mong muốn.
- Thay đổi hiệu ứng của ảnh: nháy chuột phải và chọn Replace animation → chọn hiệu ứng → OK. Ví dụ, Anh10 đã thay hiệu ứng None bằng Fade In.
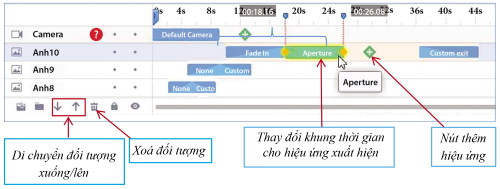
- Thêm hiệu ứng xuất hiện: chọn nút
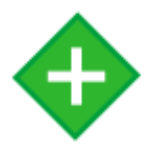 → chọn hiệu ứng → OK.
→ chọn hiệu ứng → OK. - Xóa hiệu ứng: nháy chuột phải vào hiệu ứng muốn xóa → Delete animation.
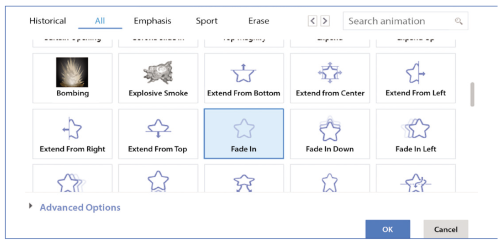
Lưu ý:
- Hiệu ứng xuất hiện mặc định của đối tượng mới là None, hiệu ứng biến mất là của đối đã chọn trước đó.
- Mỗi ảnh có nhiều hiệu ứng xuất hiện nhưng hiệu ứng biến mất chỉ có một.
@203824330374@
3. Chỉnh sửa âm thanh
Mở Audio editor để biên tập âm thanh:
- Chia tệp âm thanh thành nhiều đoạn: nháy chuột tại vị trí đó (vị trí đầu đoạn và cuối đoạn) và chọn Split.
- Cắt bỏ một phần tập âm thanh: chọn đoạn muốn xoá, chọn Delete hoặc nháy chuột tại vị trí bắt đầu xoá, kéo thả chuột đến vị trí cuối cần xoá, chọn Delete. Undo để khôi phục. Sau khi chỉnh sửa xong, chọn OK.
- Ghép các đoạn âm thanh: thực hiện kéo thả các đoạn sang trái hoặc sang phải sao cho các đoạn được xếp liền với nhau.
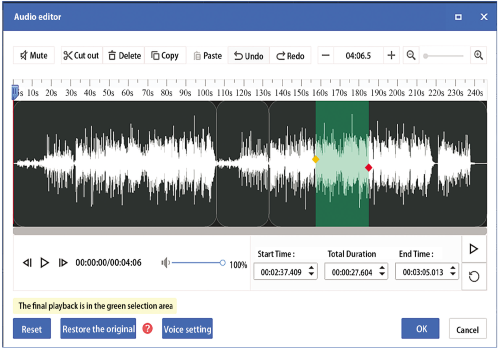
@203824559504@
4. Thêm hiệu ứng chuyển cảnh
Tại vùng thiết đặt cảnh, chọn nút Add Transition giữa hai cảnh. Chọn một hiệu ứng chuyển cảnh Transition Effects và khoảng thời gian ở ô Duration, chọn OK.
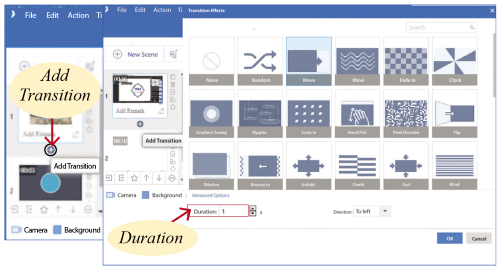
Lưu ý: Giữa hai cảnh chỉ có duy nhất một hiệu ứng chuyển cảnh. Nếu chọn hiệu ứng khác thì nó sẽ thay thế hiệu ứng cũ.
@203824619682@
5. Thêm phụ đề
– Đưa văn bản vào video:
- Chọn Text trên thanh đối tượng, chọn Add text. Trên khung Canvas, nháy chuột vào vị trí muốn chèn văn bản, xuất hiện khung soạn thảo văn bản.

- Nhập nội dung văn bản và định dạng văn bản với thanh công cụ ngay phía trên khung soạn thảo.
- Chọn khung thời gian xuất hiện, các hiệu ứng cho văn bản ở khung Timeline tương tự như với hình ảnh.
– Tạo tiêu đề video:
- Đưa văn bản vào video.
- Chọn khung thời gian phù hợp (tại thời điểm bắt đầu của video, khoảng xuất hiện giữa các ảnh, hoặc cuối video).
– Tạo phụ đề video:
- Chọn nút Subtitle xuất hiện trên một dòng như ở dưới, nhấn
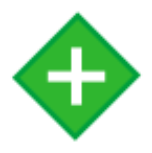 để thêm phụ đề.
để thêm phụ đề.

- Nhập phụ đề, chọn phông chữ, cỡ chữ và màu chữ.
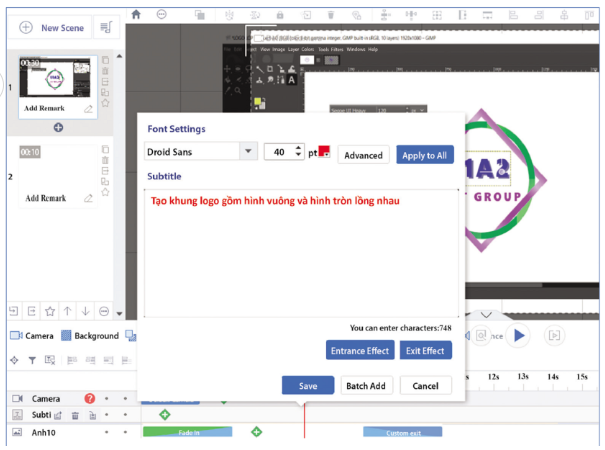
- Chọn hiệu ứng xuất hiện/biến mất trong Entrance Effect/Exit Effect, sau đó chọn Save.
@203824845769@
OLMc◯2022

Bạn có thể đánh giá bài học này ở đây