Báo cáo học liệu
Mua học liệu
Mua học liệu:
-
Số dư ví của bạn: 0 coin - 0 Xu
-
Nếu mua học liệu này bạn sẽ bị trừ: 2 coin\Xu
Để nhận Coin\Xu, bạn có thể:
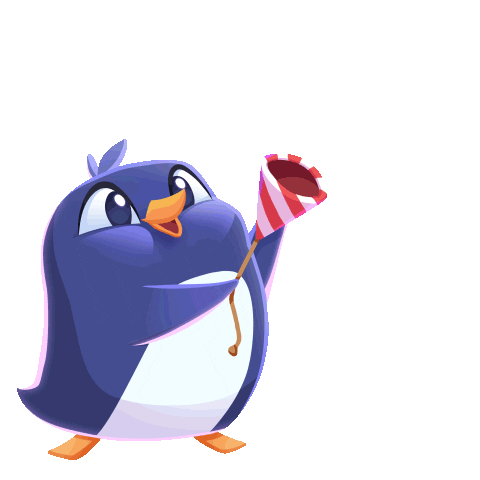
Bài 1. Một số thao tác chỉnh sửa ảnh và hỗ trợ chỉnh sửa ảnh trong phần mềm GIMP SVIP
1. Thu nhỏ, phóng to và di chuyển ảnh trong GIMP
a) Phóng to, thu nhỏ ảnh
Cách 1. Nhấn giữ phím Ctrl rồi lăn cuộn chuột.
Cách 2. Gõ trực tiếp giá trị vào ô tỉ lệ thu/phóng ![]() ở góc dưới bên trái thanh trạng thái.
ở góc dưới bên trái thanh trạng thái.
Cách 3. Sử dụng công cụ Zoom ![]() :
:
- Bước 1. Nháy chọn công cụ.
- Bước 2. Đưa chuột vào cửa sổ ảnh và nháy chuột để phóng to ảnh hoặc giữ phím Ctrl khi nháy chuột để thu ảnh.
| Hình ảnh ban đầu | Hình được phóng to |
 |
 |
b) Di chuyển ảnh
Cách 1. Giữ phím Space rồi di chuyển chuột.
Cách 2. Sử dụng thanh trượt ngang/dọc để cuộn nội dung.
Cách 3. Khi muốn di chuyển ảnh nhưng không di chuyển khung ảnh (canvas), sử dụng công cụ Move ![]() :
:
- Bước 1. Nháy chọn vào công cụ Move.
- Bước 2. Kéo thả chuột trên đối tượng ảnh để di chuyển nó trên khung.

2. Cắt ảnh trong GIMP
Thực hiện cắt ảnh bằng các bước sau:
- Bước 1. Nháy chuột chọn công cụ Crop
 (cắt ảnh) rồi đưa chuột vào cửa sổ ảnh để xác định một vùng ảnh hình chữ nhật cần lấy.
(cắt ảnh) rồi đưa chuột vào cửa sổ ảnh để xác định một vùng ảnh hình chữ nhật cần lấy. - Bước 2. Kéo thả chuột trên các ô hình chữ nhật tại các đường biên vùng chọn để điều chỉnh kích thước vùng ảnh cần cắt.
- Bước 3. Nhấn phím Enter để xoá toàn bộ vùng ảnh bên ngoài vùng đã chọn.
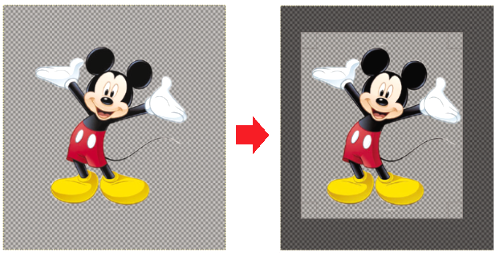
Sau khi cắt ảnh, thực hiện lệnh Layer\Layer to Image Size hoặc Image\Fit Canvas to Layers để điều chỉnh khung ảnh vừa với ảnh sau khi cắt.
3. Biến đổi ảnh trong GIMP
Sử dụng công cụ Perspective ![]() (biến đổi phối cảnh) để điều chỉnh và xóa bỏ phần dư thừa.
(biến đổi phối cảnh) để điều chỉnh và xóa bỏ phần dư thừa.
Một số công cụ khác là: Scale ![]() (thay đổi kích thước); Rotate
(thay đổi kích thước); Rotate ![]() (xoay ảnh); Flip
(xoay ảnh); Flip ![]() (lật ảnh).
(lật ảnh).
Thực hiện biến đổi ảnh bằng các bước sau:
Bước 1. Nháy chuột chọn công cụ biến đổi ảnh trXong hộp công cụ.
Bước 2. Nháy chuột vào ảnh cần biến đổi. Một lưới hoặc khung bao quanh ảnh xuất hiện với các ô vuông nhỏ ở các góc, trên các cạnh và ở trung tâm, ví dụ như ở (hình b). Các ô này được gọi là “mốc điều khiển” (hoặc dùng hộp thoại để nhập các tham số).
Bước 3. Kéo thả chuột từ các mốc điều khiển hoặc nhập các tham số vào hộp thoại trên đây. Xác nhận kết quả biến đổi → nhấn phím Enter. Huỷ bỏ kết quả biến đổi → nhấn phím ESC hoặc lệnh Reset trong hộp thoại.
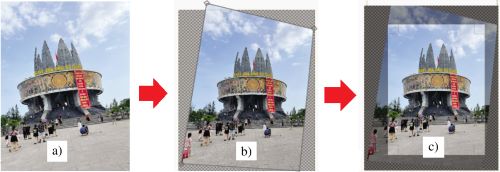
4. Thực hành chỉnh sửa ảnh
🔻Nhiệm vụ 1. Hiệu chỉnh màu sắc cho ảnh.
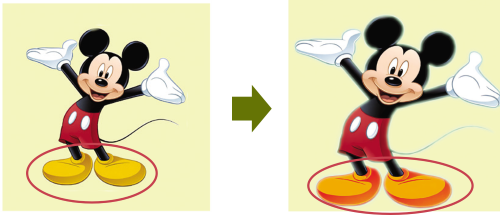
Bước 1. Kết hợp các thao tác và công cụ Free Select ![]() để chọn chính xác đối tượng cần chuyển màu.
để chọn chính xác đối tượng cần chuyển màu.
Bước 2. Chọn Colors → chọn Curves, đường chéo trong hộp thoại là dây cung điều khiển màu sắc.
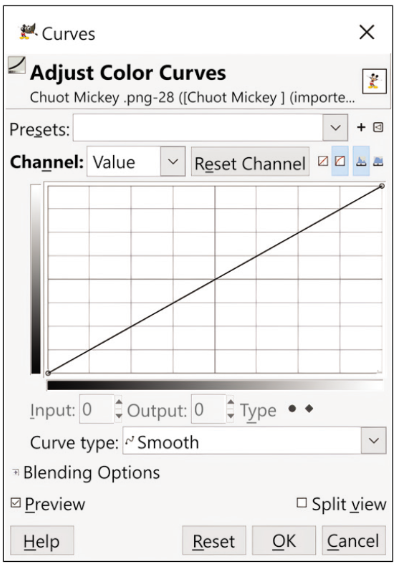
Bước 3. Chọn màu cần hiệu chỉnh trong mục Channel (kênh màu). Kéo thả chuột tại một vị trí thích hợp trên dây cung để uốn nó hướng lên trên hoặc xuống dưới.
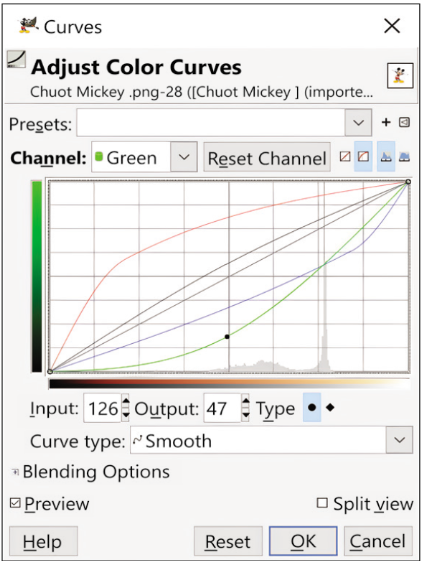
🔻Nhiệm vụ 2. Sửa ảnh bị nghiêng và lật đối xứng ảnh.
Bước 1. Chọn công cụ Perspetive rồi nháy chọn vào ảnh.
Bước 2. Kéo thả chuột tại các điểm mốc phù hợp để đỉnh nghiêng của ảnh → Dùng Crop phần thừa → Dùng Flip để lật ảnh.

Bạn có thể đăng câu hỏi về bài học này ở đây
